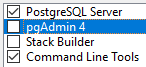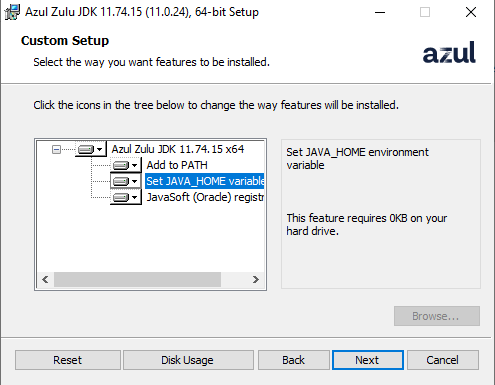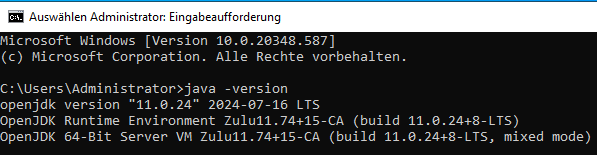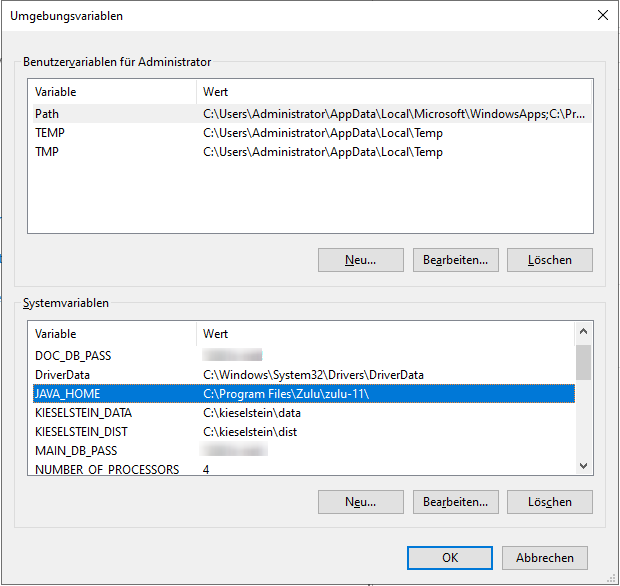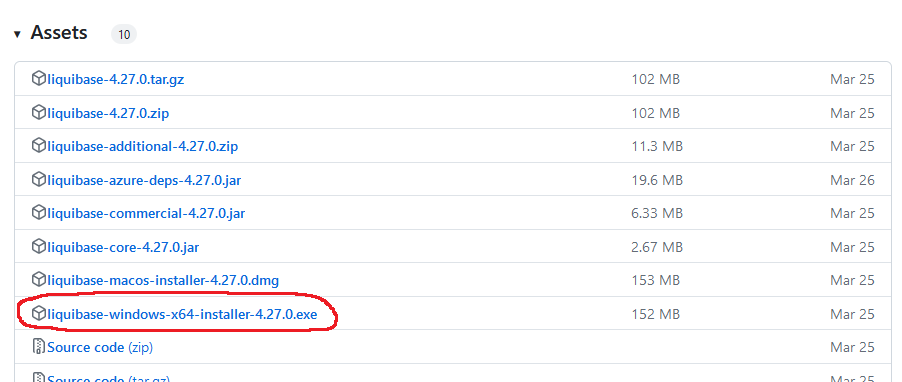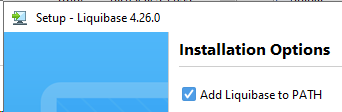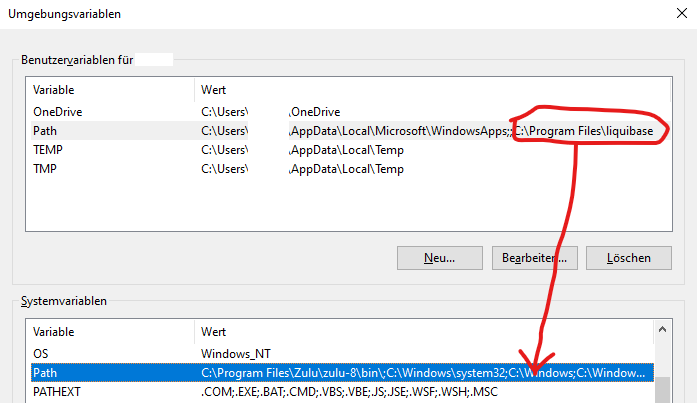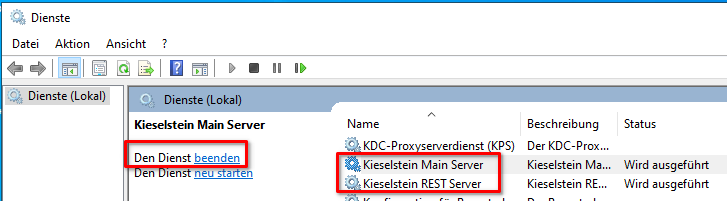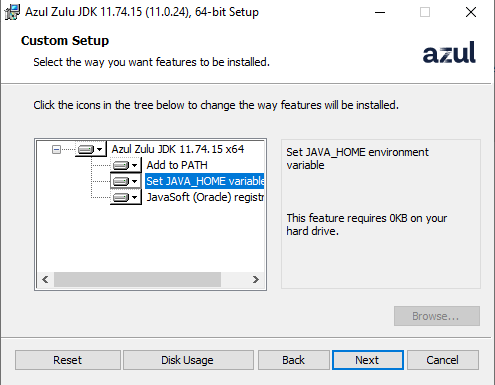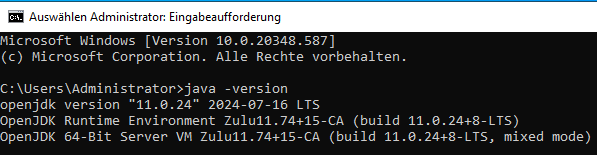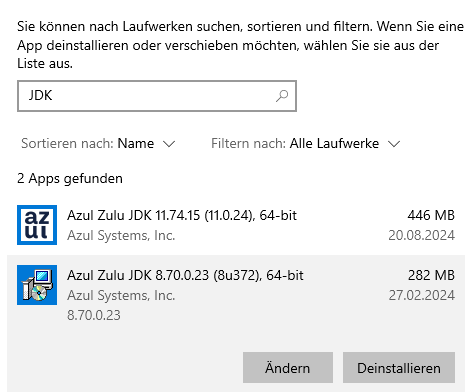Das ist eine für den Ausdruck optimierte Ansicht des gesamten Kapitels inkl. Unterseiten.
Druckvorgang starten.
Zur Standardansicht zurückkehren.
Installation Kieselstein ERP Server unter Windows
Installation Kieselstein ERP Server unter Windows
Den Kieselstein ERP Server auf einem frischen Windows installieren.
Installation Datenbankserver
Es werden aktuell ausschließlich PostgresQL Version 14 und 15 unterstützt. MS-SQL wird nicht unterstützt. Für eine eventuelle Konvertierung deiner MS-SQL Datenbank wende dich bitte an die Kieselstein ERP eG. Neuere PostgresQL Versionen können funktionieren, sind aber aktuell von uns nicht freigegeben.
Bei der Installation darauf achten, dass nur PostgresSQL Server und die Command Line Tools installiert werden.
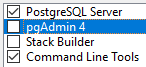
Bei der Installation muss auch das Passwort für den User Postgres angegeben werden.
Hinweis: Es sollte ein sicheres Passwort verwendet werden, welches über einen Passwort-Generator erstellt wurde (Achtung das Passwort wird hier in folgenden Schritten noch benötigt!).
Java installieren
- Azul Java 11 mit FX installieren Siehe hierfür auch Java-Version.
- darauf achten, dass Java Home gesetzt wird
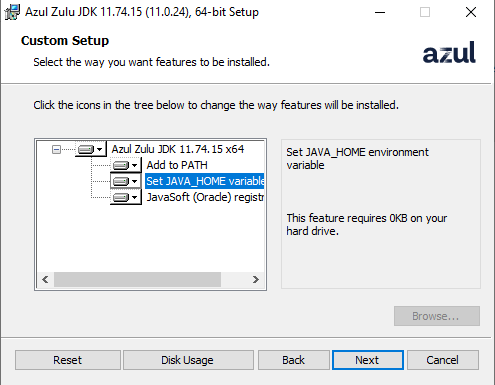
- Prüfen, dass Java auch installiert wurde durch Command Shell,
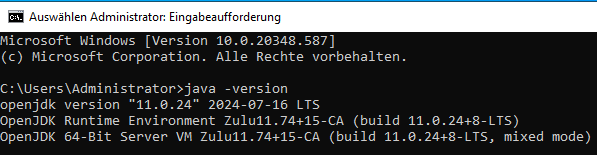
Setzen Environmentvariable
- path Erweiterung auf Postgres “?:\Program Files\pgAdmin 4\v6\runtime”
- KIESELSTEIN_DIST=?:\kieselstein\dist
- KIESELSTEIN_DATA=?:\kieselstein\data
- MAIN_DB_PASS=(Das oben definierte Datenbank-Passwort)
- DOC_DB_PASS=(Das oben definierte Datenbank-Passwort)
Es gibt noch weitere optionale Environment-Variablen welche in der README.md Datei bei den Start-Scripten (im KIESELSTEIN_DIST/bin/) beschrieben sind.
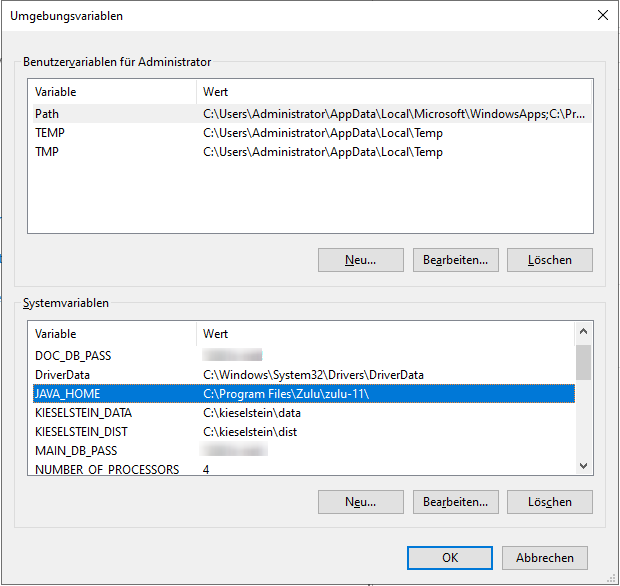
Achtung: Damit die Umgebungsvariablen für den Kieselstein-Dienst funktionieren müssen diese als Systemvariablen hinterlegt werden.
Installation Liquibase
Für die Datenbankmigrationen, muss das Tool liquibase installiert werden.
Aktuelle Liquibase Version vom git Repository runterladen:
https://github.com/liquibase/liquibase/releases
Hier bis zu den Assets runterscrollen und dann den passenden (Windows-)Installer auswählen. Z.B.: liquibase-windows-x64-installer-x.x.x.exe
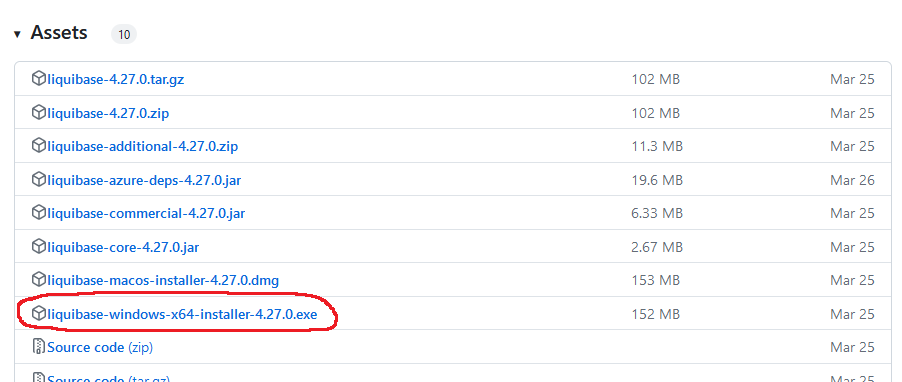
Den Installer am Server ausführen und durchklicken.
Bitte darauf achten, dass Add Liquibase to PATH angehakt bleibt.
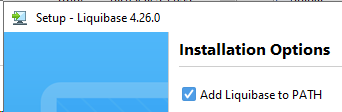
Achtung nach der Installation von Liquibase müssen für die weiteren Arbeiten neue Eingabeaufforderungen (cmd) gestartet werden! Ein Neustart des Servers ist nicht erforderlich.
ACHTUNG
Das Liquibase ergänzt die Pfad-Angabe nur Benutzer spezifisch.
Das bedeutet, wenn du danach das Update unter einem anderen Benutzer machst, hast du keinen Zugriff.
Unsere Empfehlung:
Verschiebe die Pfad-Ergänzung von den Benutzervariablen in die Systemvariablen.
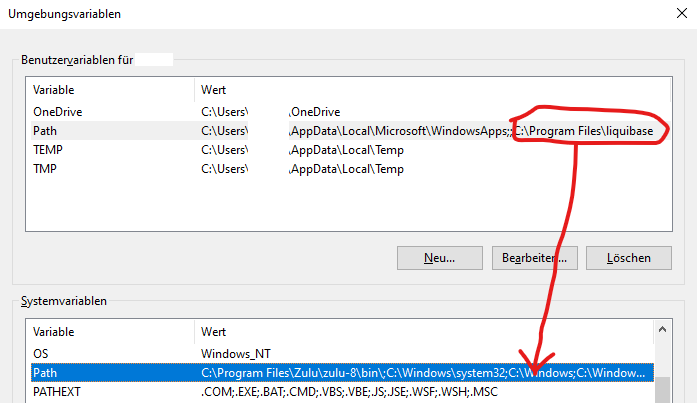
Installation Kieselstein ERP, Version (aktuelle Version):
Herunterladen aktuelle Kieselstein ERP Version
Siehe auch
Dist-Paket über die bestehende Installation entpacken (In der Windows Eingabeaufforderung cmd.exe)
Beispiel:
tar -xvf <pfad-zum-dist-packet>.gz -C ?:\kieselstein\
Datenbank Initialisieren
Die installierte ?:\kieselstein\dist\bootstrap\liquibase\createdb.bat ausführen.
Hier muss dann 4x das Passwort für den Postgres-Benutzer eingegeben werden.
In der Command Shell in das Verzeichnis navigieren und mit liquibase den update Befehl durchführen:
cd C:\kieselstein\dist\bootstrap\liquibase
run-liquibase.bat update
Einrichten des Dienstes und starten des Servers
Mit Administrationsrechten das Install-Script ?:\kieselstein\dist\bootstrap\service\windows\install-kieselstein-services.bat ausführen.
NGINX Webserver (Optional)
Sollte für die REST-Schnittstelle ein eigener Port notwendig sein. Damit der Zugriff zum Beispiel über das Internet zur Verfügung gestellt werden kann oder bestehende Zeiterfassung-Terminals oder andere Anwendungen bereits den Port: 8280 verwenden kann ein Nginx-Webserver als Proxy hierfür installiert werden.
Mit Administrationsrechten das Install-Script ?:\kieselstein\dist\bootstrap\service\windows\install-kieselstein-nginx-service.bat ausführen.
Für das Freischalten im Internet sollte auf jeden Fall ein SSL-Zertifikat noch hinterlegt werden (siehe hier auch Configuring HTTPS servers bzw. Nginx-Webserver)
Zum Überpüfen ob der Nginx funktioniert und mit dem Kieselstein kommuniziert kann die Url:
http://(Name oder IP-Adresse des Servers):8280/kieselstein-rest/services/rest/api/v1/system/ping
aufgerufen werden.
TODO Hinterfragen ob die Config gleich ins richtige Verzeichnis vom Dist-Pack geladen werden kann oder ob das manuell gemacht werden muss.
läuft der Server?
bewährt hat sich das Laufen des Servers in folgender Reihenfolge zu prüfen:
- ?:\kieselstein\dist\wildfly-26.1.2.Final\standalone\deployments/
Hier müssen für alle drei Dateien auch .deployed Dateien stehen
- Prüfen ob die RestAPI geht:
einen Browser starten, http://localhost:8080/kieselstein-rest-docs/ muss die Restapi Dokumentation bringen.
Bzw. auch mit dem Nginx-Port http://localhost:8280/kieselstein-rest-docs/ aufrufen (falls Nginx-Installiert wurde).
- Client starten und mit Admin, admin anmelden.
weiters zu tun
- Backup einrichten
- Einrichten der Zugriffe von anderen Rechner aus.
1 - Update Kieselstein ERP Server von Version 0.2.x auf 1.x.x unter Windows
Migration von Kieselstein Version 0.2.x auf 1.x.x mit Java-11 Installation unter Windows.
Wenn ein bestehende Kieselstein Installation mit der Version 0.2.x vorhanden ist, können folgende Schritte für das Update auf Version 1.x.x durchgeführt werden.
Kieselstein Dienste deaktivieren
Dienste beenden
- Beide Kieselstein Dienste (Kieselstein Main Server & Kieselstein REST Server) beenden
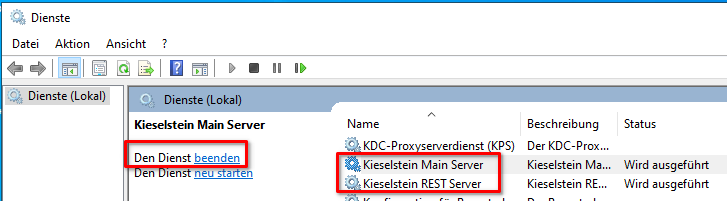
Backup des Kieselstein Dist-Verzeichnis erstellen
Das aktuell Installierte Kieselstein in ein eigenes Verzeichnis mit der aktuellen Versionsnummer im Namen weg-sichern.
Beispiel: C:\kieselstein nach C:\kieselstein-0.2.10 kopieren.
Neues Java Installieren
-
Azul Java 11 mit FX installieren Siehe hierfür auch Java-Version.
-
darauf achten, dass Java Home gesetzt wird
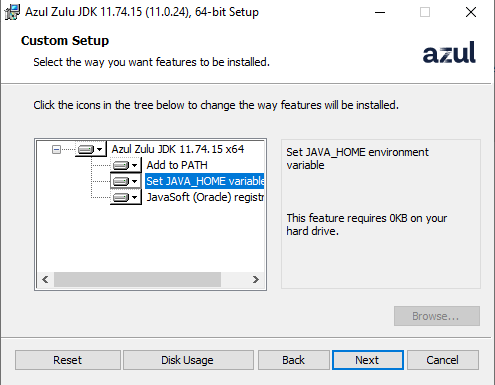
-
Prüfen, dass Java auch installiert wurde durch Command Shell,
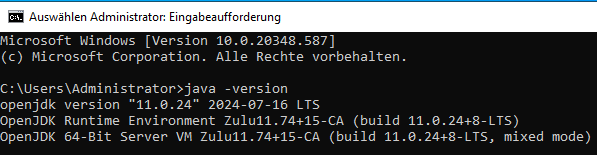
Altes Java Deinstallieren (optional)
Über “Programme hinzufügen oder entfernen” nach JDK Suchen und die Java 8 Version deinstallieren.
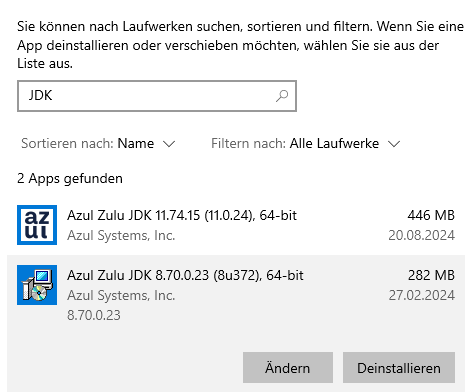
Achtung: Diesen Schritt nur durchführen, wenn auf dem Server sicher keine andere Anwendung mehr das Java 8 JDK benötigt!
Auf jeden Fall ist sicherzustellen, dass die JAVA_HOME Variable auf das Neue JDK 11 gesetzt wurde:

Nicht mehr benötigte Anwendungen entfernen
Bestehende Kieselstein Dienste deinstallieren
Dafür das Skript ?:\kieselstein\dist\bootstrap\service\windows\delete-kieselstein-services.bat mit Administrator Rechten ausführen.
Reports sichern
Damit Ihre Anwender-Reports nach dem Update wieder zur Verfügung stehen müssen Sie den Reports-Ordner in ein neues Verzeichnis kopieren.
Hier muss der bestehende ?:\kieselstein\dist\wildfly-12.0.0.Final\server\helium\report nach ?:\kieselstein\dist\wildfly-26.1.2.Final\kieselstein\reports kopiert werden.
WICHTIG: Dies muss vor dem Entpacken des neuen Dist-Packets erfolgen, damit neuere Versionen der Standard-Reports richtig nachgezogen werden.
ACHTUNG: Die Definitionen für dein JasperStudio entsprechend übertragen und auch die Einstellungen im Jasper Studio entsprechend anpassen.
Dies idealerweise bevor du die nachfolgenden Verzeichnisse löscht.
- In Jasperstudio direkt. Eigenschaften des Projekts auf den neuen Pfad ändern. Z.B. von …?:\kieselstein\dist\wildfly-12.0.0.Final\server\helium\report auf ?:\kieselstein\dist\wildfly-26.1.2.Final\kieselstein\reports\system zu ändern.
Denke auch daran dass die .classpath entsprechend anzupassen ist.
Alte Programmdateien löschen
Folgende Ordner können nun komplett gelöscht werden:
- ?:\kieselstein\dist\apache-tomcat-8.5.93
- ?:\kieselstein\dist\bin
- ?:\kieselstein\dist\bootstrap
- ?:\kieselstein\dist\service
- ?:\kieselstein\dist\wildfly-12.0.0.Final
Installation Kieselstein ERP, Version (aktuelle Version):
Herunterladen aktuelle Kieselstein ERP Version
TODO Referenz auf die richtige Version setzen.
Siehe auch
Dist-Paket über die bestehende Installation entpacken (In der Windows Eingabeaufforderung cmd.exe)
Beispiel
tar -xvf <pfad-zum-dist-packet>.gz -C ?:\kieselstein\
Datenbank Updaten
In der Command Shell in das Verzeichnis navigieren und mit liquibase den update Befehl durchführen:
cd C:\kieselstein\dist\bootstrap\liquibase
run-liquibase.bat update
Einrichten des Dienstes und starten des Servers
Mit Administrationsrechten das Install-Script ?:\kieselstein\dist\bootstrap\service\windows\install-kieselstein-services.bat ausführen.
NGINX Webserver (Optional)
Die Kieselstein-REST Schnittstelle wurde mit dem Update in den Wildfly integriert und ist somit auch über den Port: 8080 erreichbar.
Sollte es notwendig sein, dass diese wie bisher über den Port 8280 erreichbar ist, kann hier ein Nginx-Webserver als Proxy vorgeschaltet werden (Siehe NGINX Webserver)
läuft der Server?
Siehe Läuft der Server
Dokumentendatenbank Workspace.xml anpassen
Wenn eine bestehende Dokumentendatenbank existiert müssen hier folgende Parameter Werte (Achtung diese Werte sind 2x in der XML-Datei vorhanden) angepasst werden:
?:\kieselstein\data\jackrabbit\workspaces\default\workspace.xml
- driver: javax.naming.InitialContext
- url: java:/JRDS
Und folgende Parameter können gelöscht werden:
Beispiel:
Alte XML-Datei
<?xml version="1.0" encoding="UTF-8"?>
<Workspace name="default">
<FileSystem class="org.apache.jackrabbit.core.fs.db.DbFileSystem">
<param name="driver" value="org.postgresql.Driver"/>
<param name="url" value="jdbc:postgresql://${org.kieselstein.db-doc.host}:${org.kieselstein.db-doc.port}/${org.kieselstein.db-doc.name}"/>
<param name="schema" value="postgresql"/>
<param name="user" value="postgres"/>
<param name="password" value="postgres"/>
<param name="schemaObjectPrefix" value="ws_"/>
</FileSystem>
<PersistenceManager class="org.apache.jackrabbit.core.persistence.bundle.PostgreSQLPersistenceManager">
<param name="driver" value="org.postgresql.Driver"/>
<param name="url" value="jdbc:postgresql://${org.kieselstein.db-doc.host}:${org.kieselstein.db-doc.port}/${org.kieselstein.db-doc.name}"/>
<param name="user" value="postgres"/>
<param name="password" value="postgres"/>
<param name="schema" value="postgresql"/>
<param name="schemaObjectPrefix" value="jcr_${wsp.name}_"/>
<param name="externalBLOBs" value="false"/>
</PersistenceManager>
<SearchIndex class="org.apache.jackrabbit.core.query.lucene.SearchIndex">
<param name="path" value="${wsp.home}/index"/>
</SearchIndex>
</Workspace>
Neue XML-Datei:
<?xml version="1.0" encoding="UTF-8"?><Workspace name="default">
<FileSystem class="org.apache.jackrabbit.core.fs.db.DbFileSystem">
<param name="driver" value="javax.naming.InitialContext"/>
<param name="url" value="java:/JRDS"/>
<param name="schema" value="postgresql"/>
<param name="schemaObjectPrefix" value="ws_"/>
</FileSystem>
<PersistenceManager class="org.apache.jackrabbit.core.persistence.pool.PostgreSQLPersistenceManager">
<param name="driver" value="javax.naming.InitialContext"/>
<param name="url" value="java:/JRDS"/>
<param name="schema" value="postgresql"/>
<param name="schemaObjectPrefix" value="jcr_${wsp.name}_"/>
<param name="externalBLOBs" value="false"/>
</PersistenceManager>
<SearchIndex class="org.apache.jackrabbit.core.query.lucene.SearchIndex">
<param name="path" value="${wsp.home}/index"/>
</SearchIndex>
</Workspace>
weiters zu tun
- Clients Updaten (diese benötigen jetzt auch Java 11) siehe auch
- Wenn Nginx nicht installiert wurde, bei allen Zeiterfassung-Terminals oder anderen Programmen welche die REST-Schnittstelle verwenden den Port auf 8080 ändern.
Empfehlung:
Insbesondere für die Tests in der ersten Zeit, sollte für ein eventuelles Fallback auf den Clients sowohl die Version für den Java 8 Server als auch für den Java 11 Server parallel vorgehalten werden. Damit man, im schlimmsten Falle, schnell auf die Vorgängerversion zurückwechseln kann.