Partner Rollen und Rechte System Nachrichten Geodatenanzeige
Das ist eine für den Ausdruck optimierte Ansicht des gesamten Kapitels inkl. Unterseiten. Druckvorgang starten.
weitere Module
- 1: Extras
- 1.1: System
- 2: Mobile Apps
- 3: Rollen und Rechte
- 4: Extras
- 5: Extras
- 6: Zutritt
- 7: Partner und Banken
1 - Extras
Beschreibung
1.1 - System
Beschreibung
2 - Mobile Apps
mit der mobilen App stehen unter den verschiedenen Android Geräten folgende Funktionen in einer Online Verbindung zu deinem Kieselstein ERP Server zur Verfügung.
Für die Installation siehe
Bitte beachte, dass die Kieselstein ERP App ein Single User, Single Instance, Single Mandant Client zu deinem Kieselstein ERP ist. D.h. sie ist dafür gedacht, dass sich ein Benutzer an einer Kieselstein ERP Installation und an einem Mandanten anmeldet. Das gilt auch, wenn es einerseits ein Testsystem und andererseits ein Echtsystem geben sollte.
Für die erforderlichen Rechte und Berechtigungen
Mit der Kieselstein ERP App können annähernd alle Buchungen der mobilen Barcodescanner und wesentliche Buchungen der Zeiterfassung(sterminals) online gemacht werden. Erforderlich ist dafür eine direkte Verbindung zu deinem Kieselstein ERP Server, welche gerne über einen vorgelagerten Proxyserver realisiert werden kann.
Verbindungen intern werden in der Regel per WLan umgesetzt. Verbindungen von extern meist über die Telefon-Provider und unter Verwendung des https Protokolles aufgebaut.
Beachte dass dafür öffentliche Zertifikate auf deinen Servern eingerichtet sein müssen. Wir beraten dich gerne.
Wichtig: Da die https Verbindung nur ein Verschlüsselung der Daten darstellt, raten wir, bei Verbindungen von außen, gut konfigurierte VPN Verbindungen zu verwenden. Nur damit hast du halbwegs Sicherheit, dass keine unbefugten Nutzer Zugang zu deinem Netzwerk / Kieselstein ERP Server bekommen.
Wird trotzdem nur https verwendet, so beachte, dass die Sicherheit nur am Passwort hängt.
Die nachfolgende Auflistung umfasst die Funktionen die mit ca. Ende Mai 2024 zur Verfügung stehen werden.
Einrichtung des Zugriffes
Nach dem Start der Applikation erscheint der Anmeldebildschirm
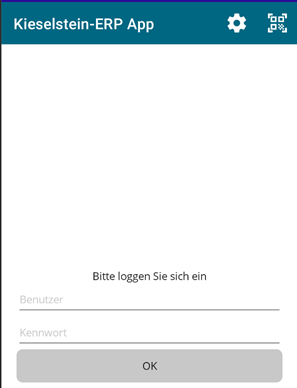
Durch Klick auf das Zahnrad kommt man in die Konfiguration.
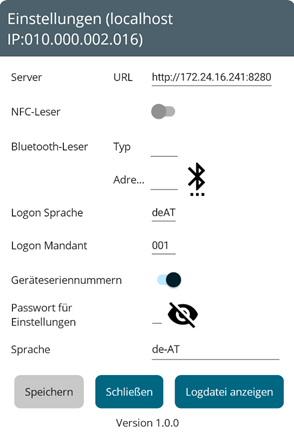
Hier ist vor allem der Zugriff auf den Server, Mandant, Sprache, und ev. die RFID Leser einzurichten. In der Verwendung mit Android Barcodelesern wie z.B. Zebra TC21 oder Memor1, ist die Verwendung der Scannengine durch betätigen der Scanntaste bereits integriert.
Nach erfolgter Anmeldung, bitte darauf achten, dass der Benutzer die RestAPI Systemrolle eingetragen haben muss, erscheint in Abhängigkeit von den Rechten folgende Modulauswahl.
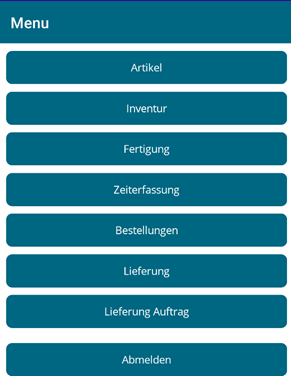
Artikel
Lagerplatzzuordnung
Ändern der Lagerplatz Zuordnung
- Textsuche. Werden hier drei oder mehr Zeichen eingegeben, so werden die ersten gefundenen Artikel deren Artikelnummer bzw. Text der Suche entspricht angezeigt. Ein Tipp auf den in der Liste angezeigten Artikel wählt diesen aus.
Inventur
Es wird die Liste der noch nicht durchgeführten Inventuren angezeigt. Wähle die entsprechende Inventur aus und erfassen die Inventurartikel durch scannen und Eingabe der gezählten Menge bzw. auch der Chargennummern bzw. der Seriennummern. Wichtig: Damit die Inventur(en) aufgelistet wird muss diese EINEM Lager zugewiesen sein und du musst Rechte auf dieses Lager haben.
Abweichung zu groß
Weicht die Inventurmenge um mehr als 10% vom Lagerstand erscheint dieser Hinweis (gesetzlich ist die Anzeige des Lagerstandes nicht zulässig).
Fertigung
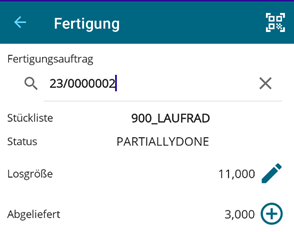
- Losgröße ändern
- Los Ablieferung
Zeiterfassung
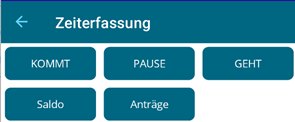
Weiters können die Barcodes der Fertigungsscheine genutzt werden.
Bestellungen
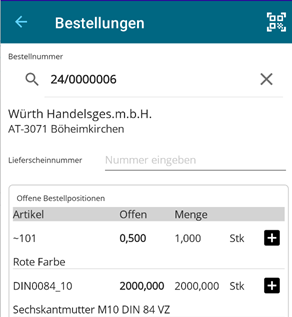
Angabe der Wareneingangslieferscheinnummer deines Lieferanten.
Durch Tipp auf Plus eine Warenzugangsbuchung für diese eine Position
Hier werden auch die VDA Lables und die kombinierten Barcodes unterstützt. Siehe dazu Barcodes
Lieferung
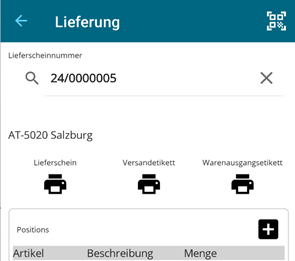
Damit kann ein freier Lieferschein ergänzt werden.
Der Ablauf ist, dass im Kieselstein ERP Client ein neuer Lieferschein angelegt wird, welcher keinem Auftrag zugeordnet werden darf.
Nun kann durch Tipp auf + eine weitere Lieferschein Position hinzugefügt werden.
freier Lieferschein an einen Kunden
Ein freier Lieferschein kann auch sehr einfach durch Scan der Kundennummer $Kxx erzeugt werden (max. 10 offene je Kunde). Für die Einstellung der Kundennummer siehe Hier hat sich in der Praxis auch die Variante herausgebildet, dass für die wenigen Kunden, meist indirekte Lieferanten kurz die Verwaltung nach Kundennummern aktiviert wird und die Kunden-Adressetiketten ausgedruckt werden und danach diese Verwaltung wieder abgeschaltet wird.
Lieferschein an Lieferanten
Legen einen Lieferantenlieferschein an. Wechsle aus den Lieferschein-Kopfdaten mit dem Goto in den Lieferanten. Gehe von da in den Reiter Konditionen und klicke nun rechts ob auf Lieferkonditionen 
Damit bist du in diesem indirekten Kunden. Hast du nun noch die Kundennummern aktiviert, kannst du hier die Kundennummer eintragen und das entsprechende Etikett (Info, Adressetikett) ausdrucken und kannst so sehr effizient deine Lieferantenlieferscheine zusammenstellen.
Lieferung Auftrag

Nach der Eingabe der Auftragsnummer muss der Auftrag durch antippen ausgewählt werden.
Sind mehrere Lieferscheine im Status angelegt für diesen Auftrag verfügbar, so erscheint die Meldung
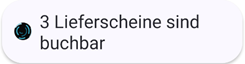
Das bedeutet, dass durch antippen von <neu>
die Liste der bereits vorhandenen Lieferscheine angezeigt wird. Nun kannst du einen bestehenden Lieferschein auswählen / antippen, oder durch erneutes antippen von <NEU> aus der Liste einen neuen Lieferschein anlegen.
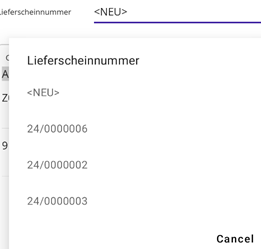
Anzeige der Liste der für diesen Auftrag angelegten Lieferscheine. Damit kann die weitere Bearbeitung eines Lieferscheins gewählt werden.
Hinweis:
Es werden nur Lieferscheine angezeigt die im Status angelegt sind. Wurde ein Lieferschein bereits gedruckt, ist er automatisch im Status offen und scheint somit in der Liste nicht mehr auf. Solltest ein bereits gedruckter Lieferschein ergänzt werden, so muss dieser über den Client wieder in den Status angelegt zurück gebracht werden.
Wie wird bei Unstimmigkeiten vorgegangen
Es kommt in der Praxis vor, dass man zwar VDA Etiketten hat, aber die im Etikett angegebene Menge nicht mit dem Lagerstand übereinstimmt.
- Ist nun die Menge aus dem Etikett größer als der Lagerstand erscheint eine Warnung und es wird nur die vom Lager verfügbare Menge gebucht
- Ist die Menge aus dem Etikett, größer als die offene Auftragsmenge, so wird nur die offene Auftragsmenge in den Lieferschein übertragen.
Hinweis
Bitte beachte, dass manuelle Korrekturen bei Verwendung von Barcodes nach dem VDA 4992 Standard keinerlei Wirkung auf den Inhalt des Barcodes haben.
Das bedeutet, manuell ausgebesserte Mengen bedingen immer ein neu Drucken des Etikettes.
Abmelden
Durch Tipp auf Abmelden gelangt man wieder in die Anmeldemaske und kommt damit auch in die Einstellungen / Konfiguration der mobilen App.
geplante Erweiterungen
Artikel
Dokumente anzeigen
Scannen Sie den Artikel ein und Sie erhalten eine Liste der für diesen Artikel abgelegten Kommentare und Dokumente (unter Berücksichtigung Ihrer Dokumentenrechte) im Format png und pdf. Durch Tipp auf eines der angezeigten Dokumente werden diese angezeigt. Bitte beachten Sie die unten angeführten Hinweise zur Anzeige von Dokumenten.
Bestellung
Bestellung vormerken
Ergänzen des Bestellvorschlages durch die Erfassung der zu beschaffenden Artikel. Die benötigten Artikel werden einfach durch scannen und Angabe der gewünschten Menge in den Bestellvorschlag als Vormerkartikel mit dem Standardlieferanten übernommen und können einfach bei Ihren Lieferanten bestellt werden. Wurde ein Artikel bereits in den Bestellvorschlag übernommen erscheint ein entsprechender Hinweis mit ergänzen oder korrigieren. Während der Erfassung darf der Bestellvorschlag von keinem anderen Benutzer belegt werden. Eine quasi parallele Erfassung durch mehrere Kieselstein ERP App Benutzer ist möglich.
FERTIGUNG
- Los ausgeben
- Los auf in Produktion stellen
- Materialbuchung im Los
- Los Belege drucken
- Los vollständig erledigen
- Losdokumente anzeigen
WARENEINGANG
Wareneingang
LIEFERUNG
Lieferschein-Dokumente
Anzeigen von Dokumenten:
??????????????????????????
Für die Anzeigen von Dokumenten stehen die üblichen Grafikformate (PNG, jpg, gif) und das verbreitete PDF Format zur Verfügung, sowie die Anzeige von Textdateien. Um die PDF Inhalte anzeigen zu können, muss einmalig aus dem Google PlayStore der cleverdox Viewer je mobile Device installiert werden. Sie werden automatisch dazu aufgefordert.
Die Bedienung des cleverdox Viewers ist so gestaltet, dass mit einem Doppeltipp die Umrandung weggeschaltet werden kann. Diese verschwindet automatisch wenn Sie auf eine zweite Seite umblättern (Wischen). Durch einen erneuten Doppeltipp, wird die Umrandung wieder angezeigt, womit durch einen Tip auf das X links oben der PDF Viewer wieder verlassen werden kann.
Suche nach Artikeln
Bei der Textsuche muss das Wort innerhalb der Bezeichnung des Artikels vorkommen.
Suche nach Kunden
Im Gegensatz zur Suche nach Artikeln wird bei der Suche nach Kunden von links herein gesucht. Genau genommen ist dies von der Einstellung deines Kieselstein ERP abhängig. Siehe dazu bitte Parameter PARTNERSUCHE_WILDCARD_BEIDSEITIG
Können die ausgedruckten Belege in der App angezeigt werden?
Mit der Online App werden wie oben beschrieben derzeit PDFs angezeigt.
Die Bedienung der Kieselstein ERP App
Abhängig von der Berechtigung des Benutzers in seiner RestAPI Systemrolle stehen verschiedene Bereiche zur Verfügung.
Fehlermeldungen
Nachfolgend eine Liste von Warnungen bzw. Fehlermeldungen und derem Behebung
| Bereich | Meldung | Bedeutung / Behebung | |
|---|---|---|---|
| Inventur | Sie verfügen nicht über die erforderlichen Benutzerrechte | Für die Inventur benötigst du das Schreibrecht am Artikel (WW_ARTIKEL_W) und das Recht auf das zu inventierende Lager | |
| Inventur | Keine offenen Inventuren vorhanden | Es gibt keine offenen Inventuren für deine Lagerberechtigungen | |
| Für den Arbeitsplatz 192.168.xxx.yyy ist im Arbeitsplatzparameter DRUCKER….. kein Drucker angegeben. | Siehe und Serverdrucker |
2.1 - Rechte und Einstellungen
Beachten bei den Anmeldungen, dass Benutzername und Passwort Case-Sensitiv sind (Groß/kleinschreibung)
Der Zugriff erfolgt über die RestAPI -> siehe Benutzer Mandant
Um grundsätzlich das jeweilige Modul öffnen zu können, sind zumindest Leserechte dafür erforderlich.
Hinweis: Aktuell ist die Anzeige der Module noch nicht mit den Rechten kombiniert. D.h. es kann sein, dass z.B. der Artikel zwar angezeigt wird, aber dann keine weiteren Informationen dazu ausgegeben werden dürfen, da der Benutzer dieses Recht nicht hat.
Es ist diese Erweiterung geplant.
3 - Rollen und Rechte
Beschreiben wie am Besten neu angelegte Rollen Testen
- zweiten Client mit dem neuen User mit der neuen Rolle öffnen, schauen ob alles so ist wie gewünscht.
- gegebenefalls im ersen Client, an dem man mit admin Rechten angemeldet ist Recht ändern
- im zweiten Client abmelden anmelden oder wenn zwei Mandanten, dann nur Mandantenwechsel auf den gleichen Mandanten machen
4 - Extras
Geodatenanzeige
Mit der Funktion Geodatenanzeige steht ein praktische Instrument zur Verfügung mit dem die für Sie richtigen und wichtigen Kunden in Google Maps über die Google API angezeigt werden können.
Das bedeutet, dass hinter jedem relevanten Partner die Geodaten hinterlegt werden (ICON)
Als Filterbasis steht derzeit der Serienbrief zur Verfügung. D.h. Sie definieren im Modul Serienbrief (unterer Modulreiter im Modul Partner) welche (Filter-)Kriterien für die Anzeige angewandt werden sollten.
Im Modul Geodaten wählen Sie den Ausgangsstandort und den gewünschten Serienbrief aus.
Nach der Ermittlung der Adressen aufgrund der Serienbrief-Kriterien wird eine kurze Information zum Datenstatus angezeigt.

Dies bedeutet, dass von den gewählten Adressen noch keine / nur teilweise Geodaten vorhanden sind.
Um die Geodaten, welche beim einzelnen Partner hinterlegt werden, zu aktualisieren klicken Sie bitte unten auf den Linken Button, Lade Geodaten.

Nun wird die Liste der zu aktualisierenden Geodaten angezeigt.
 Mitlaufend mit dem Fortschritt wird auch der Status angezeigt. Leider ist hier von Google eine maximale Anzahl an Anfragen pro Minute vorgegeben (wir fragen derzeit alle 500ms ab), weshalb diese Abfrage unter Umständen etwas Zeit in Anspruch nimmt. Selbstverständlich werden die Geodaten in Ihren Kieselstein ERP Partnerdaten mitgespeichert, weshalb diese Abfrage je Partner nur einmal erfolgt, was bewirkt dass bei erneuten Abfragen nur mehr die neu hinzugekommenen Adressen aktualisiert werden müssen. Wenn die Abfrage beendet ist, erscheint rechts unten ok.
Es werden folgende Stati angezeigt:
Mitlaufend mit dem Fortschritt wird auch der Status angezeigt. Leider ist hier von Google eine maximale Anzahl an Anfragen pro Minute vorgegeben (wir fragen derzeit alle 500ms ab), weshalb diese Abfrage unter Umständen etwas Zeit in Anspruch nimmt. Selbstverständlich werden die Geodaten in Ihren Kieselstein ERP Partnerdaten mitgespeichert, weshalb diese Abfrage je Partner nur einmal erfolgt, was bewirkt dass bei erneuten Abfragen nur mehr die neu hinzugekommenen Adressen aktualisiert werden müssen. Wenn die Abfrage beendet ist, erscheint rechts unten ok.
Es werden folgende Stati angezeigt:
| Status | Bedeutung |
|---|---|
| Eintrag | noch nicht abgefragt |
| OK | erfolgreich abgefragt und Geodaten aktualisiert |
| OVER_QUERY_LIMIT | abgefragt, aber von Google abgelehnt (falls von diesen nur solche kommen, dann hat man wohl das Limit überschritten) |
| ZERO_RESULTS | erfolgreich abgefragt, aber kein Resultat erhalten |
Abfragen für Datensätze mit Status QUERY_QUERY_LIMIT werden wiederholt. Liefert die erste Abfrage (gesamte Adresse) ZERO_RESULTS so wird die Abfrage beim nächsten Durchlauf mit nur dem Ort wiederholt, liefert diese wieder ZERO_RESULTS, dann wird nicht weiter abgefragt.
Das abspeichern der Geodaten beim Partner bedeutet aber auch, wenn ein Partner übersiedelt / umzieht, so müssen seine Geodaten aktualisiert werden. Nutzen Sie dafür im Partner den Knopf  , aktualisiere Geodaten.
, aktualisiere Geodaten.
Nachdem der Ladevorgang abgeschlossen ist (100%, es erscheint rechts unten ok) kann die Karte geladen werden.
Klicken Sie daher bitte auf Lade Karte. Es werden die Daten anhand des gewählten Serienbriefes in Google Map dargestellt.
Die Pins
Die Pins sind farblich unterschiedlich gestaltet.
| Farbe | Bedeutung |
|---|---|
| weiß | die angegebene Ausgangsadresse |
| orange | Kunde |
| grün | Lieferant |
| blau | (nur) Partner |
Navigieren Sie mit der Maus auf den Pin, so wird der (Kunden-)Name und die Adresse angezeigt. Klicken Sie mit der linken Maus auf den Pin, so bedeutet dies einen Goto auf das jeweilige Modul, also auf den Kunden bzw. Lieferanten bzw. Partner. D.h. es wird in das (Kunden-) Modul gewechselt und Sie stehen, wie beim GoTo üblich am gewählten Kunden.
Die Karte
So sieht z.B. ein kleiner Ausschnitt in Bezug auf die Stadt Salzburg wie folgt aus:
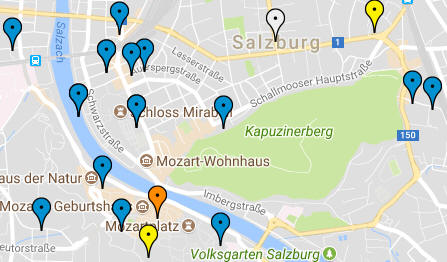 Die Navigation mit der Karte erfolgt wie üblich:
Die Navigation mit der Karte erfolgt wie üblich:
| Aktion | wie erreichen |
|---|---|
| Zoom | durch Rollen des Mausrades |
| Verschieben | die Karte mit der linken Maus anklicken und dies als Mittelpunkt an die gewünschte Stelle bringen |
können weitere Filter / Anzeigen zur Verfügung gestellt werden?
Aktuell steht nur der Serienbrief als erste Datenbasis für die Anzeige der Adressen / Pins zur Verfügung. Es ist jedoch das Softwarekonzept dahinter so aufgebaut, dass weitere Filter / Datenquellen hinzugefügt werden können. Falls Bedarf an weiteren Filtern besteht, so wenden Sie sich bitte vertrauensvoll an Ihren Kieselstein ERP Betreuer.
Kann der Serienbrief auch für alle Sprachen genutzt werden?
Da üblicherweise ein Serienbrief auf die Sprache des Partners abgestimmt sein muss, ist dieser mit einem Filter auf die gewünschte Sprache ausgestattet. Bei der Geodatenanzeige, will man aber oft, dann doch die Partner unabhängig von ihren Kommunikationssprachen sehen. Daher kann nach der Auswahl des gewünschten Serienbriefes die Kommunikationssprache auf alle Sprachen umgestellt werden.
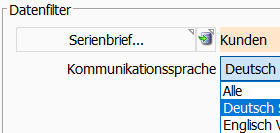
Das bewirkt, dass die Adressen mit dem nun gewählten Filter neu geladen werden.
Damit haben Sie die Möglichkeit ohne Änderung des Serienbriefes diesen für alle Sprachen zu verwenden, bzw. sich auch die Adressen aller Sprachen entsprechend anzeigen zu lassen.
Was ist zu tun, wenn ein Kunde übersiedelt / umzieht?
Da, um die Anzahl der Abfragen zu reduzieren, die Geodaten beim Partner hinterlegt werden, müssen bei einer Adressänderung des Partners diese aktualisiert werden.
Klicken Sie dafür im Partner auf den Knopf  , aktualisiere Geodaten.
, aktualisiere Geodaten.
Wo sieht man welche Adressen in den Geodaten angezeigt werden?
Die Basis für die Adressen sind die Adressen des Serienbriefes. Wenn Sie nun exakt prüfen möchten, welche Kunden / Partner tatsächlich an die Anzeige übergeben werden, so prüfen Sie bitte die Empfängerliste direkt im Serienbrief.
Wo sieht man die aktuellen Geodaten des Partners?
Wechseln Sie im Partner bzw. Kunden, bzw. Lieferanten in den Reiter Kopfdaten.
Nun bewegen Sie die Maus über den Knopf Geodaten.
Im Tooltip werden die aktuell hinterlegten Geodaten angezeigt.

Welche Voraussetzungen sind erforderlich?
A:
- Es muss auf dem Rechner auf dem der Kieselstein ERP Client läuft Java 8 bzw. Java 11 in der aktuellen Version installiert sein.
- Für die Abfrage der Geodaten muss der Rechner auf dem der Kieselstein ERP Client läuft eine direkte Verbindung mit der Google-API aufbauen können. Das bedeutet dass er ins Internet zumindest eine Verbindung zur Google API aufbauen können muss. Sie müssen eine gültige Google API besitzen, welche unter System, Parameter, GOOGLE_API_KEY eingetragen werden muss. Und: Sie müssen die Kieselstein ERP Modulberechtigung und das Benutzerrecht (PART_GEODATENANZEIGE_R) für dieses Modul besitzen.
Um den Google API Key für Geodaten und ähnliches zu bekommen rufen Sie bitte die Web-Seite
https://developers.google.com/maps/documentation/geocoding/get-api-key?hl=de
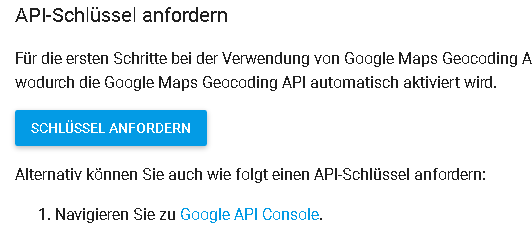
Klicken Sie auf Google API Console. Sie benötigen dafür ein Google-Konto über das eventuelle Kosten abgerechnet werden.
Folgen Sie den Anweisungen, Projekt anlegen usw.
https://console.developers.google.com/apis
Zu aktivierende Apis:
- Google Maps JavaScript API
- Google Maps Geocoding API
Vorgensweise Freischalten zum Freischalten der Benötigten APIs
-
Verwaltung der Google Apis https://console.developers.google.com/apis
-
Im Dashboard auf “+ APIS UND DIENSTE AKTIVIEREN” klicken
-
Auswählen der beiden Apis: Google Maps JavaScript API und Google Maps Geocoding API
-
Nach Aktivierung müssen im Dashboard die beiden Apis zu sehen sein
-
Der in Parameter “GOOGLE_API_KEY” einzutragende Key ist unter “Zugangsdaten” zu finden
6.) Nach Klick auf den Api-Key dürfen keine Einschränkungen ausgewählt sein
Fallen Kosten an?
Das hängt davon ab. D.h. je nach Menge der Aufrufe und Umfang und Intensität der Nutzung können Kosten anfallen. Bitte beachten Sie die angeführten Nutzungsbestimmungen. Wir lehnen jegliche Form von Verantwortung für entstehende Kosten in diesem Zusammenhang ab.
Beim Verbindungsaufbau kommen Fehlermeldungen?
Da vom Kieselstein ERP Client eine direkte Verbindung zur GeodatenAPI hergestellt werden muss, gibt es natürlich eine Vielzahl von Möglichkeiten warum etwas nicht geht. Nachfolgend die derzeit bekannten Meldungen und die Abhilfe dazu:
Hoppla da ist ein Fehler aufgetreten
Diese Meldung kommt direkt von Google. Die Ursache dafür ist meist:
- Der hinterlegte API Key stimmt nicht
- Es müssen die APIs “Geocoding API” und “Javascript API” für diesen Key freigeschaltet/aktiviert sein. Es wird gerne vergessen auch die Javascript API zu aktivieren.
connection refused
Diese Meldung kommt, wenn wenn keine Verbindung nach außen aufgebaut werden kann. Dies ist oft der Fall, wenn sehr strikte Regeln in der Firewall eingestellt sind. Bitte dies mit Ihrer IT-Technik klären.
Unmittelbar nach dem Eintrag des API Keys kommt connection refused
Anscheinend kann es bis zu 24Std dauern, bis der API Key tatsächlich gültig ist. D.h. bitte versuchen Sie, wenn gerade ein neuer API Key eingetragen wurde, dies in den folgenden Tagen erneut.
Es erscheinen auch nach einer angemessenen Wartezeit keine Pins, keine Karte
In dem Fall klicken Sie bitte manuell auf den Reiter 2 MAP Wird hier der Developermode angezeigt, so ist der Zugriff nicht mehr erlaubt. Ev. ist keine Kreditkarte hinterlegt, die Anzahl der freien Abrufe pro Zeitraum (Monat) bereits ausgeschöpft oder ähnliches.
Hier wird dann ein Webdialog angezeigt, der den Inhalt “Google Google Maps kann auf dieser Seite nicht richtig geladen werden”.
Hier gibt es einen Link “Bist du Inhaber dieser Website”.
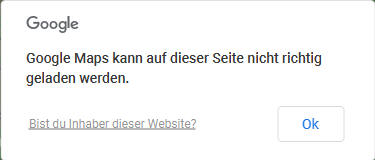
Bitte auf diesen Link klicken. Es gibt dann auch eine Erklärung warum man möglicherweise “a darkened map, or ’negative’ Street View image” erhält. Unter anderem falscher API key, kein Verrechnungs-Account hinterlegt, ungültige Zahlungsmethode (Kreditkarte abgelaufen?!) usw..
Von daher bitte im betreffenden Google Account nachschauen ob eine gültige Zahlungsmethode hinterlegt ist, und/oder ob der Zugriff auf den API key eingeschränkt wurde.
Request Denied bei sehr vielen Adressen
Diese Meldung kann leider vieles bedeuten. Da von Google auch immer wieder die URLs in den zurückgegebenen Meldungen / Nachrichten geändert werden, kann hier nur eine kleine Auswahl der Möglichkeiten angeführt werden.
Der wesentlichste Punkt ist, dass bei dem Google-Konto des API-Key eine gültige Kreditkarte hinterlegt sein muss. Laut unserem aktuellen (Ende 2021) Wissensstand, wird von Google jedes Monat ein Budget von 200,- USD zur Verfügung gestellt. Ist dieses verbraucht wird von der Kreditkarte abgebucht.
Wichtig scheint zu sein, dass ohne gültiger Kreditkarte der Dienst nicht zur Verfügung gestellt wird.
Siehe dazu auch:
Error-Message: You must enable Billing on the Google Cloud Project at https://console.cloud.google.com/project/_/billing/enable Learn more at https://developers.google.com/maps/gmp-get-started
Siehe dazu auch https://mapsplatform.google.com/pricing/
Anmerkung:
Für genauere Analysen kann von Ihrem Kieselstein ERP Betreuer ein sehr umfassendes Client-Logging aktiviert werden, in dem obige Meldungen ersichtlich sind. Wir sind uns durchaus dessen bewusst, dass dies für Otto Normalverbraucher nicht lesbar ist. Daher wird es auch nicht nach außen durchgereicht. Wir bekommen leider keine besseren Infos, wenn der Zugriff auf den Dienst gesperrt ist, wenn eben keine gültige Kreditkarte hinterlegt ist.
Prüfen Sie gegebenenfalls bitte folgende bei Google hinterlegte Daten, welche sich eventuell geändert haben könnten:
- EMail-Adresse
- Passwort bzw. Authentifizierungsart
- Kreditkarte mit Kreditkartennummer(n), Sicherheitsabfrage Ihres Kreditkartenanbieters
- Kreditlimit
Wieso wird die direkte Kundenadresse angezeigt, diese aber in den Geodaten nicht dargestellt?
Die Anzeige über den Button  Adresse im Browser anzeigen, übergibt die einzelne Adresse an Google Maps bzw. Openstreetmap.
Adresse im Browser anzeigen, übergibt die einzelne Adresse an Google Maps bzw. Openstreetmap.
Hingegen der Button  aktualisiere Geodaten, versucht über die Google-API die Geodaten der jeweiligen Adresse zu ermitteln. Dafür muss auch der Google-Account für die API (siehe oben) richtig hinterlegt sein.
aktualisiere Geodaten, versucht über die Google-API die Geodaten der jeweiligen Adresse zu ermitteln. Dafür muss auch der Google-Account für die API (siehe oben) richtig hinterlegt sein.
5 - Extras
Beschreibung
6 - Zutritt
Zutrittskontrollsystem
Im Kieselstein ERP steht auch ein Zutrittsmodul zur Verfügung. Dieses ist eng mit den Zutrittsmodulen der Firma MECS GmbH in Verbindung.
Daher kann diese Beschreibung nur das damals umgesetzte und gut funktionierende Konzept darstellen. Es kann gerne als Grundlage für eine Verbindung zu einer anderen Zutritts-Hardware genutzt werden. Die MECS Zutritts-Hardware steht nicht mehr zur Verfügung.
In Kieselstein ERP steht Ihnen mit dem Modul Zutritt  ein umfassendes Werkzeug zur Steuerung der Zutritte Ihrer Mitarbeiter zur Verfügung.
ein umfassendes Werkzeug zur Steuerung der Zutritte Ihrer Mitarbeiter zur Verfügung.
Da die Zutritte für Mitarbeiter freigeschaltet werden, ist das Personalmodul Voraussetzung um auch die Zutritte verwenden zu können.
Da die Ansteuerung der Zutritte zur entsprechenden Hardware passen muss, baut diese derzeit auf den Modulen LanPortACC und Zutrittskontroller auf.
Logisch gesehen arbeiten die Komponenten wie folgt zusammen:
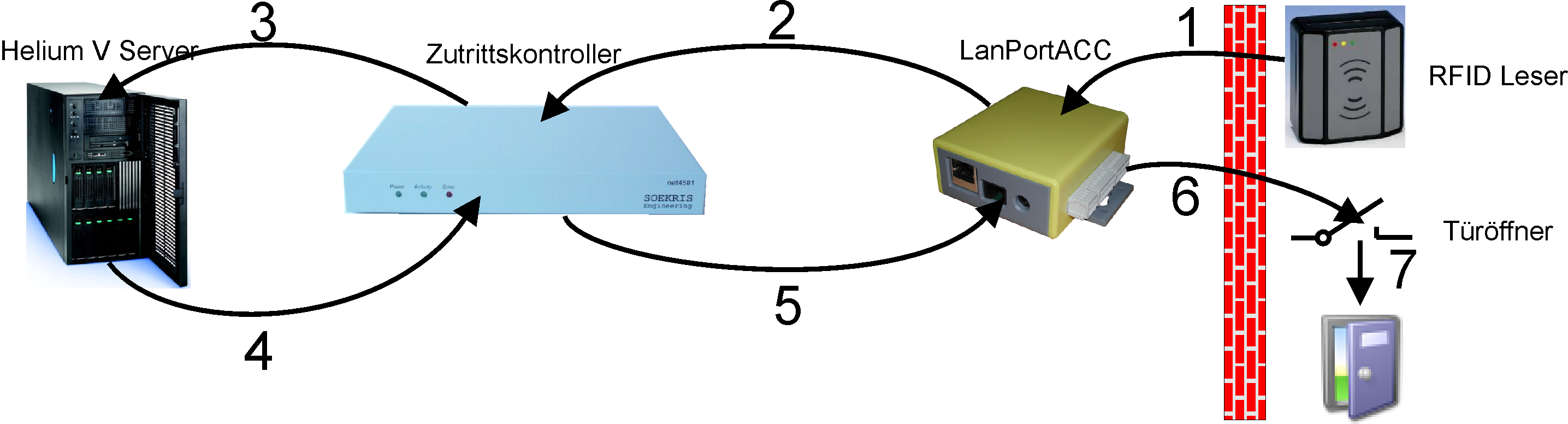
| Aktion | Beschreibung |
|---|---|
| 1 | Schlüssel wird an Türleser (RFID) angelegtRFID Leser sendet Daten zu LanPortACC |
| 2 | LanPortACC sendet Schlüsseldaten an Zutrittskontroller,frägt bei Zutrittskontroller nach, ob geöffnet werden darf. |
| 3 | Zutrittskontroller frägt zyklisch beim Kieselstein ERP Server die Konfiguration ab. |
| 4 | Kieselstein ERP Server liefert auf Anfrage die Zutrittsdefinitionen. |
| 5 | Zutrittskontroller entscheidet selbständig anhand der Zutrittsklasse, ob für diesen Schlüssel für die aktuelle Zeit geöffnet werden darf. |
| 6 | LanPortACC erhält das Relaiskommando vom Zutrittskontroller und schließt für die eingestellte Öffnungszeit das Realis. |
| 7 | Person kann die Türe öffnen. Es wird dies auch durch das grüne LED am RFID Leser angezeigt. |
Vorgehensweise bei neuer Hardware, Installation:
- Erstellen Sie ein klares Konzept wie, wo, welche Zutritte geplant sind.
- IP-Adressen die Sie für jeden Zutrittskontroller brauchen: Adresse des Servers Adresse des NTP Servers
- Definieren und programmieren Sie die IPs der LanPortACC
- Definieren und programmieren Sie die IPs der Zutrittskontroller
Konzept:
| Geschoss | Bereich / Mieter | Kontroller | Kontroller IP | Bezeichnung / Örtlichkeit / Lokation | Benennung | IP-Adresse | MAC-Adresse |
|---|---|---|---|---|---|---|---|
| - |
WICHTIG: Bei der Montage der RFID Leser muss unbedingt der in der Beschreibung geforderte Abstand der Leser zu metallischen Teilen beachtet werden. Werden die RFID Leser z.B. in Liften auf VA (Edelstahl) Verkleidungen montiert, so kommt es zu deutlichen Leseeinbußen. Das kann dazu führen, dass manche Karten gut und andere schlecht lesbar sind.
Konfiguration des Zutrittskontrollers
Dieser kann über eine Telnet Sitzung parametriert werden.
open 192.168.8.220
User: root, PW: tini
ipconfig /? für Hilfe für die Definition der IP-Adressen Info: Bedenken Sie bitte dass bis dass sich der Controller auf die Telnetsitzung meldet, einige wenige Minuten vergehen können.
Um die Konfiguration des Zutrittskontrollers zu ändern ist ein FTP Zugriff auf den Kontroller erforderlich. Dieser Zugriff ist üblicherweise nur lesend möglich. Wenn nun neue Parameter übertragen werden müssen, so muss vorher der schreibende Zugriff erlaubt werden.
rw … Schaltet den FTP Zugang in den Schreib-Modus
ro … Schaltet wieder in den Read-Only Modus zurück.
Der rw Modus bleibt bis zum nächsten Neustart des Kontrollers erhalten.
Bitte denken Sie daran, unbedingt auch den NTP Server zu setzen. Nur damit kann Ihr Zutrittskontroller zum richtigen Zeitpunkt den gewünschten Zutritt gewähren. Es empfiehlt sich, den Kieselstein ERP Server als NTP Server zu konfigurieren und die Zutrittskontroller vom Kieselstein ERP Server aus mit der richtigen Zeit zu versorgen. Denken Sie auch daran, den Kieselstein ERP Server mit dem Internet zu synchronisieren. So wird immer von der gleichen, richtigen Zeit ausgegangen.
Für die Konfiguration des Zutrittskontrollers stellen Sie eine FTP Verbindung zum Kontroller her. User und PW wie oben.
Nun finden Sie unter /usr/zutrittOnline/accessSrv.properties die Einstellungen des Kontrollers.
Hier sind zwei Dinge wichtig:
| Wert | Vorschlag | Bedeutung |
|---|---|---|
| myid | ZC0001 | ID des Zutrittskontrollers maximal 6Stellen |
| httpSvrName | 192.168.8.10 | Adresse des Kieselstein ERP Servers |
Alle anderen Werte bitte wie geliefert belassen.
Zum Abspeichern der Datei muss in der Telnet-Sitzung der rw Modus eingeschaltet werden.
Hinweis: Per default ist die Kennung der Zutrittskontroller auf die Seriennummer der Geräte gesetzt. Wir empfehlen diese in Ihre Kontrollerdefinitionen zu übernehmen.
Passwortänderung am Zutrittskontroller
Um das default Passwort am Zutrittskontroller zu ändern, stellen Sie bitte eine Telnetverbindung zum Zutrittskontroller her.
Nun geben Sie “rw” ein.
Nun geben Sie “passwd” ein.
Sie müssen nun das neue Passwort eingeben und dieses durch eine erneute Eingabe des Passwortes bestätigen.
Das Passwort muss mindestens fünfstellig sein.
Programmierung der LanPortACC
Hinweis: Haben die LanPortACC bereits eine Verbindung mit den Zutrittskontrollern, so kann zwar die IP-Adresse ausgelesen werden, ein Zugriff auf die Daten des LanPortACC ist nicht möglich (diesen hat der Zutrittskontroller).
Auf der Kieselstein ERP Installations-CD finden Sie unter Tools/Zutritt Discovery_40002256_F.exe. Mit diesem Programm können die IP-Adressen der LanPortsACC definiert werden.
Ändern der IP-Adresse des LanPortACC. Doppelklicken Sie den gewünschten LanPortACC. Nun erscheint ein Login Dialog:
User: root, PW: dbps
Wählen Sie nun Network. Stellen Sie nun auf Statische IP um und definieren Sie die IP-Adressen laut Ihrem Konzept.
Es empfiehlt sich die Inbetriebnahme in einem Netzwerk mit DHCP durchzuführen. Schalten Sie aber immer nur einen LanPortACC ein, damit erkennen Sie sehr einfach, welches Gerät welche IP-Adresse hat.
Hinweis: Der Rebootvorgang des LanPortACC dauert ca. 1Minute.
Testen der Ausgänge eines LanPortACC:
Verwenden Sie dazu das auf der Kieselstein ERP Installations-CD mitgelieferte Programm. Sie finden es unter Tools\Zutritt\LanPortVisualizer\LanportVisualizer.jar. Um dieses Programm starten zu können, ist eine gültige JavaRunTime (1.6) Voraussetzung.
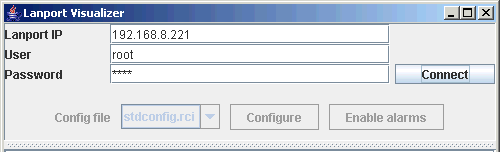
Geben Sie die IP-Adresse des LanPortACC ein und klicken Sie auf Connect.
Nun muss die Verbindung hergestellt werden können, so wie im untenstehenden Beispiel.
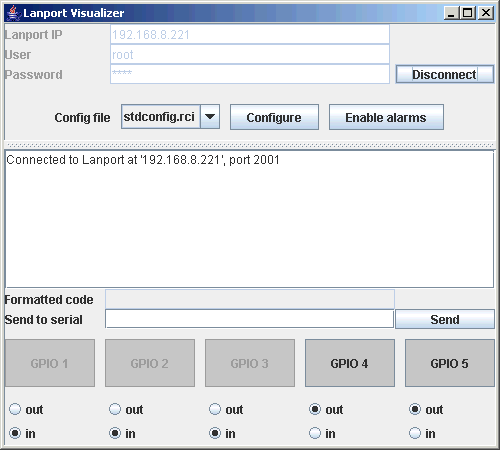
Mit GPIO4 kann das Relais 4 kurz eingeschaltet werden. Siehe dazu auch Definition des Zutrittsobjektes in Kieselstein ERP, Feld Relais: 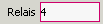
Damit können Sie sicherstellen, dass alle Relais die gewünschte Funktion haben.
Wird beim Verbinden (Connect)
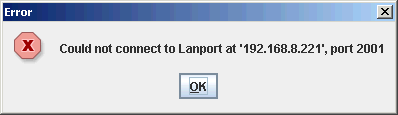
ausgegeben, so ist dieser LanPortACC bereits mit einem anderen Gerät verbunden.
Dies wird üblicherweise ein Zutrittskontroller sein.
Auslesen der Mifare Schlüssel / Karten.
Auch dies kann mit dem LanPort Visualizer durchgeführt werden. Stellen Sie die Verbindung her und halten Sie den Schlüssel / die Karte vor den Mifare-Leser. Die Schlüsselnummer wird in der Dialogbox angezeigt.
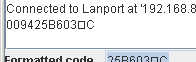
Die Schlüsselnummer ist der Datenstrom bis zum Sonderzeichen  .
.
Diese Schlüsselnummer ist im Kieselstein ERP Personalstamm unter Ausweis einzugeben, jedoch OHNE führende Nullen.
Zum Auslesen der Mifare Schlüssel kann auch ein Zeiterfassungsterminal verwendet werden, [siehe](../Zeiterfassung/Zeiterfassungsterminal.htm#Auslesen der Schlüssel):
Alternativ kann auch ein Tischleser zum Auslesen der Mifare Schlüssel verwendet werden.
Der Tischleser ist mit einer USB-Tastatur Schnittstelle ausgestattet. D.h. Sie schließen den Tischleser einfach an eine USB Schnittstelle Ihres PCs an. Zur Übernahme der Ausweisnummer gehen Sie nun bitte in die Personalverwaltung, wählen den Mitarbeiter aus, dem Sie den Schlüssel zuordnen möchten. Nun gehen Sie in die Details, wählen ändern und stellen den Cursor in das Feld Ausweis, welches leer sein sollte. Nun halten Sie den Schlüssel auf den Tischleser. Es wird nun direkt die Ausweisnummer in das Feld des Ausweises eingetragen.
Bedeutung der Zustände der Leds auf den Kartenlesern.
| Anzeige | Bedeutung |
|---|---|
| Gelb dauernd | Power |
| Gelb blinkt einmal | Lesen des Schlüssels |
| Rot | Kein Zutritt für bekannten Schlüssel |
| Grün | Zutritt |
Info: Die Kommunikation wird immer von den Zutrittskontrollern zum Server hin angestoßen.
Die Lanports kommunizieren mit den jeweiligen Zutrittskontrollern bidirektional.
Definition des Zutrittes in Kieselstein ERP
Grundsätzliches:
-
Zutrittsobjekte. Dies sind die Module, die die Türen, Aufzugszugänge oder ähnliches frei schalten. Sie werden von Zutrittskontrollern verwaltet.
-
Zutrittsmodelle. Diese bestimmen wann (von-bis) und wie Zutrittsobjekte geöffnet werden dürfen.
-
Zutrittsklassen. Diese definieren welche Zutrittsobjekte (Türen) zu welchen Zutrittsmodellen (Zeiten) zugeordnet werden. Einem Mitarbeiter kann eine Zutrittsklasse ab einem gewissen Tag (Datum) zugeordnet werden.
-
Hauptmandant, Hausverwaltung, Mieter. In Kieselstein ERP kann mit dem Zusatzmodul Hausverwaltung eine elegante Steuerung des Zutritts in einem mehr Parteiengebäude realisiert werden. Kommt das Modul Hausverwaltung zum Einsatz, so ist zwingend erforderlich, dass für die Hausverwaltung der Hauptmandant verwendet wird.
Um die verschiedenen Definitionen richtig erstellen zu können, schlagen wir folgende Vorgehensweise vor:
-
Zutrittsklassen Definieren Sie welche verschiedenen Arten von Personengruppen Zutritt zu Ihren Gebäuden haben sollten. Beispiel: - Geschäftsleitung - Mitarbeiter der Fertigung
-
Zutrittsmodelle Definieren Sie die verschiedenen Zeiten, wann ein Zugang zu Ihren Gebäuden erlaubt sein sollte. Diese Definition baut auf dem Betriebskalender auf. Im Betriebskalender sind wiederum verschiedene Tagesarten definiert, für die Zugänge erlaubt werden können. Als Sonderzutrittsmodell kann die Funktion des Daueroffen und der Online Prüfung angesehen werden.
-
Zutrittsobjekte Die Zutrittsobjekte stellen die eigentlichen Türen dar. Bestimmen Sie dabei auch die Öffnungsart des Zutrittsobjektes Zutrittsobjekte werden von den Zutrittskontrollern verwaltet. Daher muss für jedes Zutrittsobjekt angegeben werden, von welchem Kontroller es verwaltet wird.
Zutrittsmodelle und Zutrittsobjekte werden in der Zutrittsklasseobjekt Zuordnung miteinander verbunden. Die Summe der Zutrittsklasseobjekte ergibt dann die eigentliche Zutrittsklasse, welche dann Ihren Mitarbeitern zugeordnet wird.
Hinweis: Zutrittskontroller und Zutrittsobjekte können nur vom Hauptmandanten aus definiert werden.
Programmteile des Kieselstein ERP Zutrittsmoduls:
Auch im Zutrittsmodul ist die Trennung der Funktionalitäten in den unteren Modulreitern realisiert.
Sie finden hier:

-
Zutritt Definieren Sie hier die Zutrittsklassen und die Zutrittsklassenobjekte
-
Zutrittsmodell Hier werden die Zutrittsmodelle mit ihren Öffnungszeiten definiert
-
Daueroffen Welche Zutrittsobjekte sollen wann dauernd geöffnet sein
-
Onlinecheck Erstellung eines Pin-Codes mit dem z.B. ein Besucher einen kurzen Zutritt zu einem Zutrittsobjekt erhält.
-
Protokoll Protokoll der versuchten und erlaubten Zutritte
-
Grunddaten Hier werden die Zutrittscontroller und die Zutrittsobjekte und deren eventuelle Verwendungsbeschränkung definiert. Die Grunddaten stehen nur für den Hauptmandanten zur Verfügung. D.h. bei Gebäuden mit mehreren Mietern ist der Hauptmandant für die Hausverwaltung vorgesehen. Denn die Hausverwaltung bestimmt welchem Mieter welche Zutrittsobjekte zugeordnet sind.
Definition des Zutritts:
Nachdem Sie die drei grundsätzlich erforderlichen Definitionen (Zutritts- klassen, modelle, objekte) getroffen haben, empfiehlt sich folgende Reihenfolge bei der Definition des Zutrittes:
-
Zutrittskontroller
 Definieren Sie hier die Kennung (ID) des Controllers (das ist üblicherweise seine Seriennummer), die Bezeichnung (wo steht er, für welche Bereiche ist er gedacht) und seine statische IP-Adresse.
Definieren Sie hier die Kennung (ID) des Controllers (das ist üblicherweise seine Seriennummer), die Bezeichnung (wo steht er, für welche Bereiche ist er gedacht) und seine statische IP-Adresse. -
Zutrittsobjekte Die Zutrittsobjekte werden Hardwareseitig mit den LanPotACC realisiert. Hier ist die Verknüpfung zwischen der Kieselstein ERP Zutrittssoftware (Logik) und den eigentlichen Zutritt gewährenden Elementen. D.h. hier wird definiert wie und wo geöffnet werden soll.
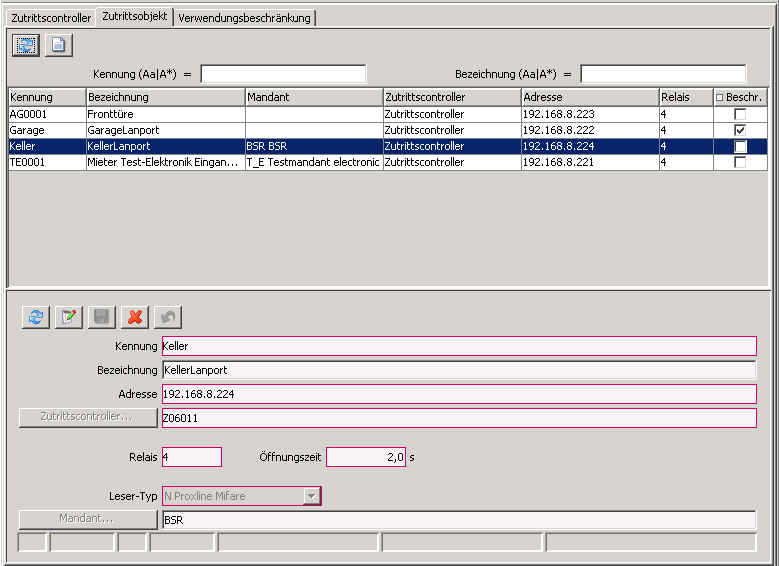 Mit Kennung vergeben Sie einen kurzen Begriff für das Zutrittsobjekt (die Türe).
Unter Bezeichnung geben Sie die exakte Bezeichnung des Standortes des Objektes an. Die Kennung muss eindeutig sein, die Bezeichnung sollte es sein.
Unter Adresse geben Sie die IP-Adresse des beschrieben Lanports an.
Unter Zutrittskontroller wählen Sie den steuernden Zutrittskontroller aus. Beachten Sie hier bitte die Begrenzungen der kleinen und großen Zutrittskontroller.
Bei Relais wählen Sie das Relais 4, welches üblicherweise in Ihrem LanportACC für den Türöffner verdrahtet ist.
Mit der Öffnungszeit wird die Dauer des Anzugs der Relais bestimmt.
Bei Leser-Typ geben Sie den verwendeten Lesertyp für den RFID Leser an.
Mit der Angabe des Mandanten können Sie definieren ob dieses Zutrittsobjekt für alle Mandanten bestimmt ist (von diesen verwendet werden kann) oder ob es nur für einen bestimmten Mandanten ist. D.h. wird hier ein Mandant angegeben, so kann dieses Objekt nur von diesem Mandanten verwendet werden. Objekte ohne Mandantenzuordnung können von allen in der Zutrittsklassenobjekte Definition verwendet werden.
Bitte beachten Sie, dass Zutrittskontroller und Zutrittsobjekte NUR vom Hauptmandanten aus bearbeitet / definiert werden können.
Mit Kennung vergeben Sie einen kurzen Begriff für das Zutrittsobjekt (die Türe).
Unter Bezeichnung geben Sie die exakte Bezeichnung des Standortes des Objektes an. Die Kennung muss eindeutig sein, die Bezeichnung sollte es sein.
Unter Adresse geben Sie die IP-Adresse des beschrieben Lanports an.
Unter Zutrittskontroller wählen Sie den steuernden Zutrittskontroller aus. Beachten Sie hier bitte die Begrenzungen der kleinen und großen Zutrittskontroller.
Bei Relais wählen Sie das Relais 4, welches üblicherweise in Ihrem LanportACC für den Türöffner verdrahtet ist.
Mit der Öffnungszeit wird die Dauer des Anzugs der Relais bestimmt.
Bei Leser-Typ geben Sie den verwendeten Lesertyp für den RFID Leser an.
Mit der Angabe des Mandanten können Sie definieren ob dieses Zutrittsobjekt für alle Mandanten bestimmt ist (von diesen verwendet werden kann) oder ob es nur für einen bestimmten Mandanten ist. D.h. wird hier ein Mandant angegeben, so kann dieses Objekt nur von diesem Mandanten verwendet werden. Objekte ohne Mandantenzuordnung können von allen in der Zutrittsklassenobjekte Definition verwendet werden.
Bitte beachten Sie, dass Zutrittskontroller und Zutrittsobjekte NUR vom Hauptmandanten aus bearbeitet / definiert werden können.Relaisverdrahtung auf den Lanports
Relais Stecker Pin Signal 4 X6 5 V-Out (+12V) 4 X6 6 Out2 (Kontakt) 4 X6 7 Out2 (Kontakt) 4 X6 8 GND 5 X6 1 V-Out (+12V) 5 X6 2 Out1 (Kontakt) 5 X6 3 Out1 (Kontakt) 5 X6 4 GND Wichtig: Vom Zutrittskontroller wird nur jeweils ein Lanport verwaltet. Daher muss die IP-Adresse der angegebenen Lanports eindeutig sein. Eine getrennte Ansteuerung der Relais 4 und 5 durch zweimalige Definition der Lanports wird derzeit nicht unterstützt.
-
Verwendungsbeschränkung
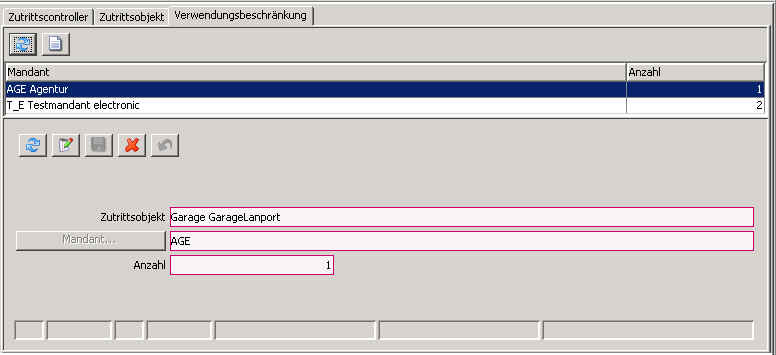 Mit der Verwendungsbeschränkung kann für das unter Zutrittsobjekt ausgewählte Objekt für bestimmte Mandanten ein Verwendungszähler hinterlegt werden. Dies bewirkt, dass der angegebene Mandant nur bis zur angegebene Anzahl Zuordnungen zu diesem Objekt treffen darf. Würde diese Menge überschritten, so erhält der Benutzer einen entsprechenden Fehlerhinweis.
WICHTIG: Ist für ein Zutrittsobjekt auch nur eine Verwendungsbeschränkung definiert, so gilt diese Beschränkung auch für die nicht definierten Mandanten. Diese haben dann eine Beschränkung der Anzahl auf null, also keine Verwendung. Wird ein derartiges Objekt bei einem Mandanten verwendet, welcher keine Verwendung eingetragen hat, so erhalten Sie
Mit der Verwendungsbeschränkung kann für das unter Zutrittsobjekt ausgewählte Objekt für bestimmte Mandanten ein Verwendungszähler hinterlegt werden. Dies bewirkt, dass der angegebene Mandant nur bis zur angegebene Anzahl Zuordnungen zu diesem Objekt treffen darf. Würde diese Menge überschritten, so erhält der Benutzer einen entsprechenden Fehlerhinweis.
WICHTIG: Ist für ein Zutrittsobjekt auch nur eine Verwendungsbeschränkung definiert, so gilt diese Beschränkung auch für die nicht definierten Mandanten. Diese haben dann eine Beschränkung der Anzahl auf null, also keine Verwendung. Wird ein derartiges Objekt bei einem Mandanten verwendet, welcher keine Verwendung eingetragen hat, so erhalten Sie
 Dies bedeutet, dass für das gewählte Zutrittsobjekt eine Verwendungsbeschränkung hinterlegt ist. Es ist jedoch für Ihren Mandanten, z.B. dem Mieter, keine Verwendungsbeschränkung eingetragen. Das bewirkt, dass keine Verwendung erlaubt ist.
Dies bedeutet, dass für das gewählte Zutrittsobjekt eine Verwendungsbeschränkung hinterlegt ist. Es ist jedoch für Ihren Mandanten, z.B. dem Mieter, keine Verwendungsbeschränkung eingetragen. Das bewirkt, dass keine Verwendung erlaubt ist.Hinweis: Da gerade für die Garagen Zutritt sowohl für den Verwendungszähler als auch mit den Pin-Codes (Onlineprüfung) gewünscht ist, muss um die für die Onlineprüfung erforderliche Zutrittsklasse definieren zu können, für jeden Mandanten der Zutritt gewähren darf, eine Verwendungsbeschränkung hinterlegt werden. Sollte der Mandant zwar einen Zugang mit Onlineprüfung aber ohne Verwendung benötigen, so muss die Verwendungsbeschränkung zwar angelegt, aber mit 0 definiert werden.
Beim Speichern der Zutrittsklasse eines Mitarbeiters wird, wenn in dieser Zutrittsklasse auch Objekte mit Verwendungsbeschränkung enthalten sind, die Anzahl geprüft. Würde die Verwendungsbeschränkung überschritten, erscheint ein entsprechender Fehlerhinweis. Bei der einer Reduktion des Verwendungszählers wird dies nicht gegen die tatsächlich eingetragenen Verwendungen (Personen mit entsprechenden Klassen) geprüft.
-
Zutrittsmodelle In den Zutrittsmodellen definieren Sie wann der Zugang erlaubt ist.
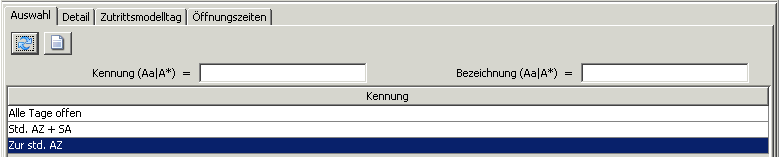 Mit neu legen Sie in den Details ein neues Zutrittsmodell an. Die Bezeichnung des Zutrittsmodells und dessen Beschreibung kann jederzeit geändert werden.
Hinweis: mit
Mit neu legen Sie in den Details ein neues Zutrittsmodell an. Die Bezeichnung des Zutrittsmodells und dessen Beschreibung kann jederzeit geändert werden.
Hinweis: mit  können alle definierten Tagesarten in den Zutrittsmodelltag übernommen werden. Definition der Tagesarten siehe:
Hinweis: Bei der Tagesart Feiertag werden nur jene Definitionen berücksichtigt, die OHNE Religionseinschränkung angelegt wurden. D.h. auch Mitarbeiter, die Aufgrund Ihres Bekenntnisses einen Feiertag haben, haben Zutritt, als wenn diese Definition nicht gegeben wäre.
können alle definierten Tagesarten in den Zutrittsmodelltag übernommen werden. Definition der Tagesarten siehe:
Hinweis: Bei der Tagesart Feiertag werden nur jene Definitionen berücksichtigt, die OHNE Religionseinschränkung angelegt wurden. D.h. auch Mitarbeiter, die Aufgrund Ihres Bekenntnisses einen Feiertag haben, haben Zutritt, als wenn diese Definition nicht gegeben wäre.Unter Zutrittsmodelltag definieren Sie zu welchen Tagen grundsätzlich Zutritt sein darf. Hier stehen alle Tagesarten aus dem Betriebskalender (siehe Personal) zur Verfügung.
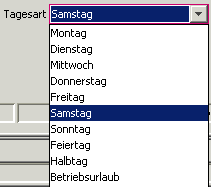
Wählen Sie nun den gewünschten Tag aus und definieren Sie unter Öffnungszeiten die Zeiten an denen Zutritt gewährt wird.
 Beginn: Zeitpunkt ab dem geöffnet werden kann.
Beginn: Zeitpunkt ab dem geöffnet werden kann.Ende: Zeitpunkt ab dem nicht mehr geöffnet werden darf.
Rest des Tages: Es kann bis 24:00 geöffnet werden. Das bedeutet, dass Sie für Personen, die immer Zutritt haben sollten für jeden Tage einen Zutritt mit Beginn 00:00 und bis Rest des Tages definieren können. Hinweis: Die Zutrittskontroller sind grundsätzlich so aufgebaut, dass immer ab 00:00 kein Zutritt gewährt wird, außer es ist eine entsprechende Zutrittsklasse angegeben. Dies bedeutet auch, dass wenn die Zutrittskontroller keine Daten einer Zutrittsdefinition mehr haben, da sie nicht mehr aktualisiert wurden, öffnen diese auch nicht mehr.
Mit der Öffnungsart können Sonderformen der Öffnung festgelegt werden.
Bedeutung der Öffnungsarten:
Öffnungsart Bedeutung A Nur mit Key Es kann nur mit der Karte / Schlüssel mit RFID Nummer geöffnet werden O Onlinecheck Es wird Online geprüft ob geöffnet werden darf. Diese Abfrage kann je nach Serverbelastung etwas länger dauern. Sie setzt die Verfügbarkeit des Kieselstein ERP Servers voraus. P Key + PIN-Code Es muss neben der Karte / Schlüssel auch noch ein persönlicher Pincode eingetippt werden. Hinweis: Religionsspezifische Zutritte siehe Betriebskalender
Gültigkeit der Feiertagsdefinition:
Wurde ein Zutrittsobjekt nur für einen Mandanten definiert, so wirkt hier der Betriebskalender dieses Mandanten. Wurde ein allgemeines Zutrittsobjekt definiert, so wird hier der Betriebskalender des Hauptmandanten herangezogen.
-
Zutrittsklassen Die Zutrittsklassen werden durch die Verknüpfung der Zutrittsmodelle mit den Zutrittsobjekten gebildet. Jeder Person / jedem Mitarbeiter kann eine Zutrittsklasse zugeordnet werden. Anhand der Zutrittsklasse wird entschieden, ob eine Person zu einem bestimmten Zeitpunkt bei einem bestimmten Objekt Zutritt bekommt.
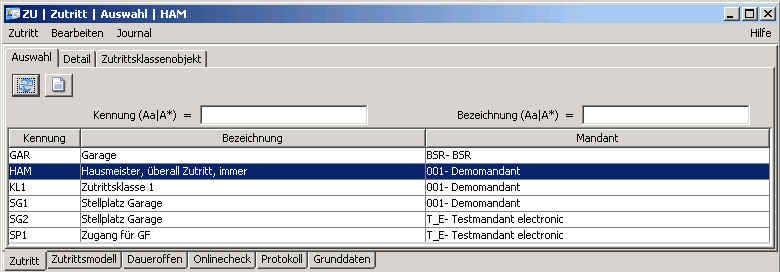
Definieren Sie zuerst die gewünschten Zutrittsklassen, wie oben unter Grundsätzliches beschrieben.
Danach wählen Sie eine Zutrittsklasse aus und definieren mit der Zutrittsklasseobjekt Zuordnung

- Wann: also das Modell
- Wo: also das Objekt
geöffnet werden soll.
Die Summe der Zutrittsmodellobjekt-Zuordnungen ergibt dann die eigentliche Zutrittsklasse.

Hinweis: Da jeder Mieter die Zutritte seiner Mitarbeiter auf den Zutrittsobjekten abbilden muss, können die Zutrittsklassen nur für jeden Mandanten erstellt werden. Ansonsten würde es die Möglichkeit geben, dass z.B. die Hausverwaltung die Zutrittsklassen eines Mieters verändert, was sicherlich nicht gewünscht ist.
Hinweis: Der Hauptmandant = Hausverwaltung kann bei der Zutrittsklasseobjekt-Zuordnung ALLE Zutrittsobjekte auswählen. Dies bewirkt, dass die Hausverwaltung sich Zugang zu allen Zutrittsobjekten vergeben kann, z.B. für den Hausmeister.
Zuordnung zu den Personen:
Nachdem Sie nun die Zutrittsklassen definiert haben, können diese den Personen zugeordnet werden. Jeder Person kann eine Zutrittsklasse mit einem Gültig ab Datum zugewiesen werden. Dieses ist solange gültig, bis der Mitarbeiter austritt, oder bis eine andere Zutrittsklasse ab einem gewissen Datum einen neuen Zutritt definiert. Sollte nun für einen Mitarbeiter nur der Zutritt vollständig abgeschaltet werden müssen, so können Sie entweder alle Zutritte für diesen Mitarbeiter herauslöschen oder Sie definieren ein Zutrittsmodell welches keinen Zutritt gestattet.
Hinweis: Aktualisierungsintervall
Die Kontroller sind üblicherweise so konfiguriert, dass im Ein-Stunden Takt die Daten in den Kontrollern aktualisiert werden. D.h. Änderungen in den Zutrittsklassen / Zutrittsmodellen wirken erst nach der nächsten Aktualisierung. Bei dieser Aktualisierung werden die Daten für die nächsten 15 Kalendertage in den Kontroller übertragen. Bitte beachten Sie, dass ein Aktualisierungsintervall unter 10 Minuten die Netzwerk und Serverbelastung unnötig erhöht und zusätzlich eine große Anzahl an Log-Daten erzeugt.
Sonderfall: Gültigkeitszeitraum der Zutrittsklasse.
In der Personalverwaltung können für jede Person Zutrittsklassen hinterlegt werden. Jede Zutrittsklasse hat ein gültig ab Datum. Das bedeutet ab diesem Datum ist für diese Person diese Zutrittsklasse gültig. Da für die Zutrittsobjekte (in den Zutrittsobjekten selbst) nur jeweils eine Zuordnung zur Zutrittsklasse hinterlegt werden kann, wird immer die zum Aktualisierungszeitpunkt gültige Zutrittsklasse übertragen. Sollte nun ein Mitarbeiter ab einem gewissen Zeitpunkt eine geänderte Zutrittsklasse erhalten, so ist für die Realisierung dieser Änderung die Verfügbarkeit der Kommunikation zwischen dem Kieselstein ERP Server, genauer der HELIUM V Software und dem Zutrittskontroller unabdingbare Voraussetzung. Ist die Kommunikation nicht gegeben, so bleiben die Daten seit der letzten Aktualisierung im Kontroller für maximal 15Tage im Kontroller erhalten. Wird innerhalb dieser 15Tage keine Aktualisierung vorgenommen, so werden ab dem 16.Tage keine Zutritte mehr zugelassen. Die 15Tage Vorprogrammierung können in den Mandantenparametern von Kieselstein ERP definiert werden.
Dieses Verhalten gilt auch für Mitarbeiter, welche ab einem gewissen Datum aus dem Unternehmen ausgetreten sind. Auch hier ist die stündliche/rechtzeitige Aktualisierung der Zutrittskontroller für das Abschalten des Zutrittes Voraussetzung.
Zu beachten:
- Dem Mitarbeiter werden Zutrittsklassen ab einem gewissen Datum zugeordnet, d.h. es ist immer nur eine Zutrittsklasse zu einem bestimmten Datum gültig. Sollte diese Zuordnung verändert werden, ist sie erst ab der nächsten “Abholung” des Zutrittskontroller gültig.
- Anhand der Ausweisnummer des Mitarbeiters wird über die Person die Zutrittsklasse bestimmt.
- Die Zutrittsklasse ist mit den Öffnungszeiten in den Zutrittskontrollern hinterlegt und somit kann der Kontroller selbsttätig bestimmen ob für diese Person das Zutrittsobjekt (Türe) geöffnet werden darf.
- Damit eine Person Zutritt bekommt muss diese eingetreten sein. D.h. das entsprechende Eintrittsdatum muss gesetzt sein. Siehe dazu auch Thematik Aktualisierungsintervall.
Zutrittsprotokoll
Nach Auswahl des unteren Modulreiters Protokoll finden Sie ein Protokoll der Zutritte für den jeweiligen Mandanten.
WICHTIG: Die angezeigten Bezeichnungen für Personen, Zutrittsobjekte und den Zutrittscontrollers werden über die Namen welche zum Zeitpunkt des Zutrittes eingestellt waren dargestellt. Dies hat den Vorteil, dass wenn danach Zutrittsobjekte umbenannt werden, trotzdem die alten Bezeichnungen erhalten bleiben.
Hinweis: Ein erlaubter Zutritt ist in der rechten Spalte E… mit einem Haken gekennzeichnet.

Bitte beachten Sie auch die Direktfilter. Damit können Sie sehr komfortabel feststellen wann, wer, wo Zugang wollte. D.h. durch Eingabe eines Teiles des Namens können Sie die Anzeige auf die Person einschränken. Durch Eingabe des Zutrittsobjektes schränken Sie dies auf das entsprechende Objekt ein.
Übergabe der Daten an die Zutrittskontroller / Parametrierung
Bitte beachten Sie, dass die Zutrittskontroller, genauso wie die Zeiterfassungsterminals, über den Benutzer
Beim Anlegen einer neuen Zutrittsklasse erhalte ich eine Fehlermeldung:
Die Kennung dieser Zutrittsklasse wird bereits von einem anderen Mandanten verwendet. Bitte verwenden Sie eine andere Kennung. Diese Meldung besagt, dass diese Zutrittsklassenkennung bereits von einem anderen Mandanten verwendet wird. Da diese über das gesamte Kieselstein ERP Zutrittskontrollsystem eindeutig sein muss, kann einen Zutrittsklassenkennung im gesamten System nur einmal verwendet werden.
Warum ist die Zutrittsklassenkennung nur dreistellig?
Die Zutrittsklassenkennung wird in den Zutrittskontrollern abgespeichert. Da jeder Ausweis mit einer Zutrittsklassenkennung verknüpft ist, wird diese entsprechend oft gespeichert. Um nun hier Platz zu sparen wurde diese auf drei Stellen begrenzt. Da die Kennung Alphanumerisch vergeben werden kann, können ca. 46.000 verschiedene Zutrittsklassen in Kieselstein ERP vergeben werden.
Journale um die Übersicht über die Zutritte zu behalten.
Damit Sie den Überblick über die eingestellten Zutritte behalten, haben wir im Zutritt Journale geschaffen, mit denen die aktuellen Einstellungen übersichtlich ausgedruckt werden können.
-
Journal der konfigurierten Geräte Dieses finden Sie unter Grunddaten, Journal
-
Liste der Zutrittsklassen Dieses finden Sie unter Zutritt, Journal

-
Ausweise und Zutrittsklassen Hier sehen Sie welchem Mitarbeiter welche Zutrittsklasse zugeordnet ist. Siehe dazu Personalliste.
Zutritts-Onlinecheck
Mit dem Zutritts-Onlinecheck steht Ihnen eine komfortable Möglichkeit für den Besuchereinlass zur Verfügung. Wählen Sie dazu den unteren Modulreiter Onlinecheck und klicken Sie nun auf neu. Es wird automatisch ein Online Zugang mit aktuellem Datum und einer Gültigkeitsdauer ab jetzt für 10Minuten und einem zufällig generierten vierstelligen Pin-Code vorgeschlagen. Zusätzlich muss die Zutrittsklasse definiert werden. Hier ist zu beachten, dass diese nur Objekte mit Pin-Code Eingabe beinhalten darf.

Die Zutrittsklasse wird bei der Online-Prüfung nur für die Bestimmung der Zutrittsobjekte verwendet. Das Zutrittsmodell wird anhand des eingegebenen Zeitbereiches definiert.
Eingabe des Pin-Codes
Am RFID-Leser mit Pin-Code muss zuerst die # Taste gedrückt werden. Der Leser bestätigt dies durch eine Piebs und durch abwechselndes Blinken der roten und grünen Leds. Tippen Sie nun innerhalb einer Sekunde den erhaltenen Pin-Code ein. Nach der Eingabe der vierten Ziffer wird der Pin-Code in verschlüsselte Form zum Kieselstein ERP Server gesandt und wenn zutreffend der Zutritt gestattet.
Der Online Zutritt wird beliebig oft gewährt, solange der Zutritt im angegebenen Zeitraum erfolgt.
Besucherausweise
Anstelle der Eingabe des PIN-Codes kann auch eine Ausweisnummer angegeben werden. Damit haben Sie die komfortable Möglichkeit Ihren Besuchern für einen gewissen Zeitraum den Zugang anhand einer Zutrittsklasse gewähren zu können. Bitte beachten Sie, dass dies einen Online-Prüfung ist. D.h. es ist die Verfügbarkeit des Kieselstein ERP Servers Voraussetzung dafür, dass dem Besucher der Zugang gestattet wird. Da die Besucherausweise in die Zutrittskontroller geladen werden müssen, gilt für die Änderung bzw. Neudefinition der Besucherausweise das unter Aktualisierung der Daten gesagte. ???
Daueroffen
Mit dem unteren Modulreiter Daueroffen kann unabhängig von den definierten Zutrittsklassen definiert werden, wann welche Zutrittsobjekte immer geöffnet sind.

Definieren Sie auch hier zu welchen Tagen welches Zutrittsobjekt immer geöffnet sein sollte. Daueroffen bedeutet, dass das im Zutrittsobjekt definierte Relais, dauernd angezogen ist, der Kontakt geschlossen ist.
Die Liste der Zutrittsobjekte ist wieder abhängig, ob diese Definition durch den Hauptmandanten oder durch einen anderen Mandanten erfolgt. Der Hauptmandant kann das Daueroffen für alle Zutrittsobjekte definieren. Die anderen Mandanten können nur für die eigenen Zutrittsobjekte das Daueroffen festlegen.
Hinweis: Beachten Sie dazu bitte, dass die Türöffner für dieses Daueroffen, d.h. für 100% Einschaltdauer ausgelegt sein müssen.
Welche Bedingungen müssen erfüllt sein, damit ein Mitarbeiter Zutritt erhält.
- Gültige und hinterlegte Ausweisnummer
- Eingetreten
- Gültige Zutrittsklasse
- Zuordnung der Zutrittsklasse zum Zutrittsmodell
- Zutrittsmodell, welches zum gewünschten Zeitpunkt Zutritt gewährt
- Zutrittsobjekt, welches der Zutrittsklasse zugeordnet ist.
- Zutrittsobjekt (LanportACC) ist über den Zutrittskontroller ansprechbar und der Türöffner kann das Signal des LanportACCs auswerten.
Welche Türschließer können eingesetzt werden ?
Beim Einsatz von Türschließern sind vor allem versicherungstechnische Fragen und sicherheitstechnische Fragen ausschlaggebend. Bitte holen Sie sich entsprechend fachmännischen Rat von Spezialisten. Alle hier angeführten Informationen sind nur als Gedankenanstoß gedacht. Sie sind weder vollständig noch ausreichend. Jegliche Haftung wird, in welcher Form auch immer abgelehnt.
Versicherungssicht:
Von Versicherungen wird zwischen Einbruch und Diebstahl unterschieden.
Bei Einbruch werden deutlich höhere Versicherungssummen gewährt. Hier können Sie auch Ihr Inventar usw. versichern. Bei Diebstahl werden nur sehr geringe Versicherungssummen gewährt.
Das bedeutet für den Schutz Ihres Inventars müssen Sie die Kriterien für einen Einbruch erfüllen.
Daher muss aus Versicherungstechnischer Sicht geklärt werden, ob die einzelne Tür, das einzelne Zutrittsobjekt den Zugang so verhindern muss, dass es bei Überwindung der Barriere ein Einbruch ist.
Eine ausreichende Verriegelung liegt dann vor, wenn das Türschloss verriegelt ist. Das geht soweit, dass von den Versicherungen verlangt wird, dass bei einer Tür der Schlüssel zweimal herumgedreht ist, also der Sperrriegel ausreichend weit in den Türstock hineinreicht.
Wird eine Tür nur mit einem einfachen Türöffner, welcher noch dazu am Türstock angebracht ist, ausgestattet, so ist dieses Hindernis von einem Einbrecher sehr leicht zu überwinden. Von der Versicherung wird in diesem Fall von einem Diebstahl ausgegangen.
Um diesen Schutz zu erreichen werden sogenannte Motorschlösser eingesetzt.
Diese Motorschlösser benötigen eine Stromversorgung / Elektrische Ansteuerung durch das Türblatt hindurch.
Für die Definition der Abmessungen so eines Motorschlosses können Sie in erster Näherung folgende Skizze verwenden.
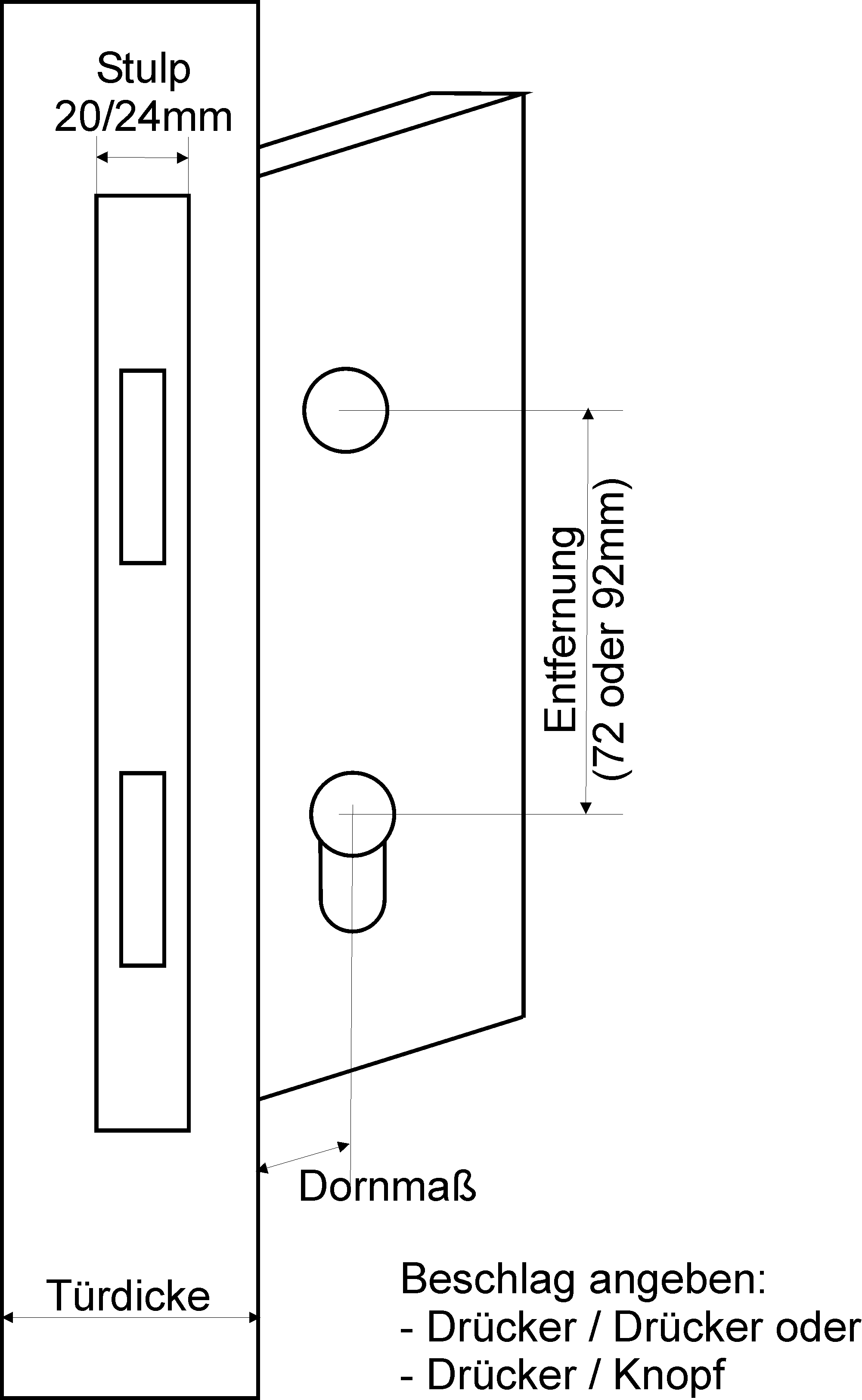
Beim Einsatz der Motorschlösser oder gegebenenfalls auch der Türöffner achten Sie bitte darauf, dass diese, falls erforderlich, für den Dauerbetrieb, also Daueroffen ausgelegt sind.
Dass ausschließlich die Leser im Außenbereich angebracht sind, alle Auswerteelektronik usw. jedoch im geschützten Innenbereich ist, ist selbstverständlich.
Hinweis: Die Elektroschlösser werden nur mit DIN-Maßen angeboten. Andere Dornmaße (z.B. ÖNORM) werden nicht angeboten. Berücksichtigen Sie dies bei der Planung Ihrer Türen.
Neustarten des Zutrittscontrollers:
Ein Neustart des Zutrittskontrollers kann bei bestehender Telnet Sitzung mit folgenden Commandos ausgelöst werden:
- a.) restart … für einen vollständigen Reboot des Betriebssystems und der Zutrittssoftware durch.
- b.) zostop mit anschließendem zostart. Startet nur die Zutrittssoftware neu
- c.) Abstecken des Controllers, ein-zwei Minuten warten und wieder anstecken.
Durch das Neustarten werden sämtliche Zutrittsberechtigungen und Definitionen der Zutrittsobjekte (Lan-Ports) neu geladen.