Das ist eine für den Ausdruck optimierte Ansicht des gesamten Kapitels inkl. Unterseiten.
Druckvorgang starten.
Zur Standardansicht zurückkehren.
Start, wie mit dem Kieselstein ERP beginnen
Wie die Arbeit mit dem Kieselstein ERP beginnen
Erste Schritte für die Arbeit mit Kieselstein ERP
Für einen möglichst raschen Einstieg in Kieselstein ERP empfehlen wir folgende Vorgehensweise:
Voraussetzungen:
- Kieselstein ERP ist in deinem / euren Unternehmen ordnungsgemäß installiert
- Der Kieselstein ERP Client ist auf deinem Rechner installiert
- Benutzername, Passwort und default Mandant sind definiert und bekannt.
Bitte beachten Sie auch das Schulungskonzept.
-
Machen Sie sich mit der grundsätzlichen Bedienung von Kieselstein ERP vertraut.
-
Danach machen Sie sich mit den für Sie relevanten Stammdaten vertraut, z.B. Kunde, Personal oder Artikel.
Beachten Sie bitte den zentralen Partnerstamm.
Beachten Sie die Arbeitsweise mit den Direktfiltern und den [Spaltenüberschriften](../Allgemein/Shortcuts.htm#Sortierung Spaltenüberschriften).
-
Nun verwenden Sie die für Sie relevanten Bewegungsmodule
-
Drucken Sie einen der Bewegungsdatensätze und beachten Sie die Möglichkeiten beim Drucken
-
Zur leichteren Orientierung haben wir die Module in der Toolbar nach Themengruppen sortiert.
Nachfolgend die Auflistung aller in Kieselstein ERP verfügbaren Module in der auch am Client verwendeten Gruppierung.
- Warenwirtschaft
- Einkauf
- Fertigung
- Verkauf
- Management
- Extras
Hinweis: Da die zur Verfügung stehenden Module von den bei dir/euch freigeschalteten Modulen und den Rollenrechten abhängig ist, müssen nicht alle angeführten Module auch in deinem Client zur Verfügung stehen.
-
Warum sind manche Bewegungsdatensätze änderbar und manche nicht mehr.
Der generelle Gedankengang ist, dass ein Bewegungsdatensatz solange änderbar ist, bis es einen Nachfolger gibt. Weitere Details sieht man in den Statusdiagrammen der jeweiligen Modulen.
-
Es muss bitte eineN Administrator für die Pflege deines Kieselstein ERP Systems geben. DieseR ist für die Abstimmung der verschiedenen Bedürfnisse in eurem Unternehmen verantwortlich und hält die Kommunikation mit der Community / den Consultants.
Konfiguration eurer Kieselstein ERP - Installation
Neben der Konfiguration von Kieselstein ERP entsprechend der Basisinstallation durch deinen Kieselstein ERP Betreuuer stehen weitere Einstellungen zur Verfügung.
Mit diesen Einstellungen kann/muss Kieselstein ERP an die Anforderungen in eurem Unternehmen angepasst werden.
Grundsätzlich unterscheidet Kieselstein ERP in Arbeitsplatz- und Mandantenparameter. Eine Liste der Mandantenparameter und deren Wirkung finden Sie hier.
Gerade zu Beginn ist es essentiell u.a. Belegnummern und das Geschäftsjahr zu definieren.
Verwenden Sie für die Definition des Geschäftsjahres die Parameter:
- GESCHAEFTSJAHRBEGINNMONAT
- GESCHAEFTSJAHRPLUSEINS
Hiermit definieren Sie den Aufbau der Belegnummern, wieviele Stellen die Jahreszahlen und die fortlaufende Nummer erhalten soll:
- BELEGNUMMERNFORMAT_STELLEN_BELEGNUMMER
- BELEGNUMMERNFORMAT_STELLEN_GESCHAEFTSJAHR
- BELEGNUMMERNFORMAT_STELLEN_ZUFALL
- BELEGNUMMER_MANDANTKENNUNG
- BELEGNUMMERNFORMAT_TRENNZEICHEN
Mit den folgenden Parametern können Sie die Startwerte der Belegnummern für den Jahresbeginn / den Start mit Kieselstein ERP bestimmen. Bitte achten Sie darauf eventuell im folgenden Jahr den Parameter wieder auf den Wert 1 zurückzustellen.
- ANFRAGE_BELEGNUMMERSTARTWERT
- ANGEBOT_BELEGNUMMERSTARTWERT
- AUFTRAG_BELEGNUMMERSTARTWERT
- BESTELLUNG_BELEGNUMMERSTARTWERT
- EINGANGSRECHNUNG_BELEGNUMMERSTARTWERT
- GUTSCHRIFT_BELEGNUMMERSTARTWERT
- LIEFERSCHEIN_BELEGNUMMERSTARTWERT
- LOS_BELEGNUMMERSTARTWERT_FREIE_LOSE
- PROJEKT_BELEGNUMMERSTARTWERT
- RECHNUNG_BELEGNUMMERSTARTWERT
- REKLAMATION_BELEGNUMMERSTARTWERT
ACHTUNG: Änderungen an der Struktur der Belegnummern dürfen nur bei einer Neuinstallation vorgenommen werden. Änderungen in laufenden System müssen auch auf die bestehenden Daten Rücksicht nehmen und sollten daher nicht durchgeführt werden. Für Änderungen in laufenden Systemen wenden Sie sich bitte an Ihren Kieselstein ERP Betreuer.
Für die Anpassung von Reports, also Ausdrucken aus Kieselstein ERP finden Sie hier eine umfangreiche Beschreibung.
Um die Konditionen der Lieferanten und Kunden vor dem Versenden von Belegen zu überprüfen, ist in der Basisinstallation der Parameter KONDITIONEN_DES_BELEGS_BESTAETIGEN für die Belege aktiviert. Dadurch erscheint eine Meldung, sobald die Konditionen eines Beleges nicht bestätigt wurden. Gerne können Sie den Parameter auf 0 stellen und so diese Meldung deaktivieren.
Definieren Sie unternehmensintern und unternehmensweit eine Struktur für Artikelnummern. Je nach Bedarf kann diese sprechend mit Abkürzungen oder fortlaufend ohne Bezug zum Artikel selbst gestaltet werden. Um die Zeichen der Artikelnummer festzulegen verwenden Sie den Parameter ARTIKELNUMMER_ZEICHENSATZ, besonders bei der Verwendung von Barcodes achten Sie bitte darauf keine Sonderzeichen anzuführen.
Können Belegnummern mit einer Zufallszahl fortlaufend eingestellt werden?
Wenn Sie den Parameter BELEGNUMMERNFORMAT_STELLEN_ZUFALL auf > 0 stellen, so wird das Ende der Belegnummer um einen Zufallswert ergänzt.
Bsp. Wenn Belegnummer 70 und die Anzahl der Zufalls-Stellen = 2: 70 wird mit 10^2 multipliziert und ein Zufallswert von 0-99 hinzugefügt = 7033
Diese Berechnung wird in AG/AB/LS/RE/GS/PROFORMA unterstützt.
Was ist bei der Einführung von Kieselstein ERP zu beachten?
Was ist aus Fertigungs-, Stücklisten, Kunden - Sicht zu beachten, wenn Kieselstein ERP eingeführt wird:
Trotz aller Vorbereitung wird man als klein und mittelständischer Unternehmer nicht alle Strukturen, die man in Zukunft haben wird abbilden / vorhersehen können.
Das bedeutet: Ja, Gedanken machen, aber nicht den Kopf zerbrechen. Einfach beginnen. Man sieht es im Laufe des Prozesses was passend ist.
Kontaktdaten / Adressen
Anlegen der Kunden-, Lieferanten Stammdaten. So dass Adressen, Telefonnummern, Ansprechpartner stimmen.
Wenn an Fibu oder Fibuüberleitung gedacht ist und es schon bestehende Debitoren- Kreditorenkonten gibt, so bitte auch diese einpflegen.
Artikel
Beim Artikelstamm raten wir zu grob strukturieren Artikelnummer, es kann dies auch über Artikelgruppen dargestellt werden. Es hängt dies ganz von persönlichen /firmen-Vorlieben ab.
Wird die Fibu / Fibuexport eingesetzt, so sollten die Artikelgruppen soweit definiert werden, dass dies auch zur Erlöskontenstruktur passt.
Und es sollten die Artikelbezeichnungen, nur die ersten beiden Zeilen, so definiert werden, dass es für Inhaus Verwendung eindeutig ist. Beachte dazu auch den Parameter ARTIKEL_LAENGE_BEZEICHNUNG
Definieren Sie gegebenenfalls auch die Art und Weise, wie die Artikelbezeichnung geschrieben wird.
Was kommt zuerst, welche Infos sind die wichtigsten, werden von links nach rechts geschrieben.
Warum hat Kieselstein ERP keine Eigenschaften Felder?
Solche Felder sind auf den ersten Blick faszinierend. Auf den zweiten zeigt sich, dass diese sehr dynamisch an die unterschiedlichen Artikelarten angepasst werden müssten, was dann im Endeffekt immer wieder zu Unklarheiten bei der Artikelerfassung führen würde. Wir sehen daher die kurze und prägnante Erfassung direkt in den zwei Zeilen der Artikelbezeichnung in Kombination mit der komfortablen Textsuche als zielführender an, was uns unsere Anwender auch immer wieder bestätigen. Solltest du im Laufe der Arbeit mit Kieselstein ERP feststellen, dass diese Felder nicht ausreichend sind, so kann ein eigener Reiter mit Artikeleigenschaften mit frei definierbaren, individuellen Feldern, aktiviert werden.
Stücklisten
Denke daran, dass die Stücklisten Strukturen, Kopfstücklisten, Unterstücklisten, Baugruppen usw. auch die Art und Weise der Fertigung abbilden.
Verwende dazu aber auch die Montageart um Stücklisteninhalte(Positionen) so zu gruppieren, dass z.B. SMD Bestückung oben, SMD Bestückung unten sauber getrennt werden kann und so der Fertigungsprozess entsprechend gesteuert werden kann.
Weitere Definitionen
In den Grunddaten
Die Kopf und Fußzeilen aller Module von der Anfrage bis zu Gutschrift eintragen
Eigentumsvorbehalt und Lieferbedingungen
im System Medien definieren
Im Angebot
die Erledigungsgründe hinterlegen
In der Projektverwaltung
ev. die Stati, welchen dann (System, Sprache, Status) auch Icons hinterlegt werden sollen.
1 - Grundsätzliche Bedienung
Erklärung der Bedienung deines Kieselstein ERP
Allgemeine Hinweise zur Bedienung deines Kieselstein ERP
Einstieg 
Durch Klick auf das Einstiegssymbol gelangen Sie in den Anmeldedialog. Für die Parametrierung der Benutzer usw. siehe Benutzer. Der Kieselstein ERP Administrator und das Administrator Passwort wurden Ihrem Systembetreuer bei der Installation übergeben. Dieser ist angehalten auf die Sicherheit des Systems zu achten. Melden Sie sich nun mit Ihrem Kieselstein ERP Benutzernamen und Ihrem Passwort am System an.
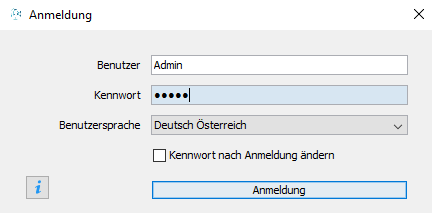
Durch die Auswahl der UI (Benutzeroberfläche)-Sprache können Sie die Dialoge des Clients in der von ihnen bevorzugten Sprache auswählen.
Die dafür erforderlichen Übersetzungen erhalten Sie von Ihrem Kieselstein ERP Betreuer. Definitionen zur Mehrsprachigkeit siehe.
Nach der erfolgreichen Anmeldung stehen Ihnen die Module zur Verfügung.
Zugleich werden Sie mit Ihrem bevorzugten Mandanten angemeldet.
Bei der Anmeldung wird der Zeitabgleich zwischen Client und Server geprüft. Ist die Zeitabweichung größer einer Minute, so erscheint die Meldung

Bitte korrigieren Sie in diesem Falle unbedingt die Zeit Ihres Client Computers da ansonsten insbesondere die Zeitbuchungen der Mitarbeiter falsch angezeigt werden können. Siehe dazu bitte auch Mit welcher Zeit werden die Daten verbucht.
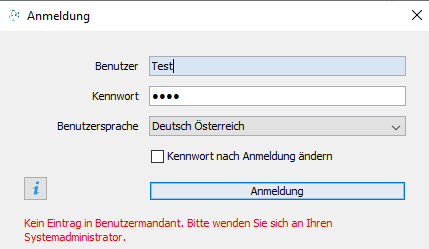
Wird dieser Hinweis angezeigt, so ist der Benutzer zwar in Kieselstein ERP grundsätzlich angelegt, es gibt aber keine Zuordnung des Benutzers zu einem Mandanten und zu seiner Systemrolle. Bitte im Benutzermodul, Benutzermandant entsprechend zuordnen.
Maximale Benutzeranzahl überschritten
Siehe dazu bitte.
Wo finde ich was?
Siehe dazu bitte.
Beenden 
Abmelden 
Mandantenwechsel 
Zum Mandantenwechsel müssen zuvor alle geöffneten Module geschlossen werden. Danach können Sie sich bei einem der für Sie freigeschalteten Mandanten anmelden.
Begriffsbestimmungen:
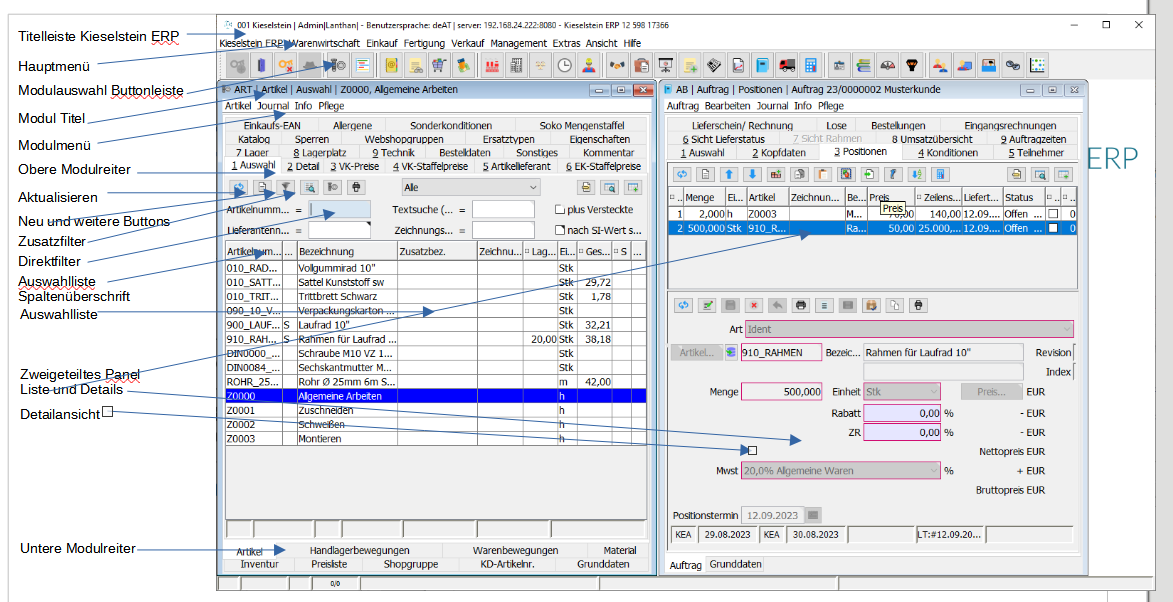
Start der einzelnen Module
Die einzelnen Module starten Sie entweder durch Klick auf den jeweiligen Button in der Modulauswahl oder über das Hauptmenü, Modul und dann das jeweilige Modul.
Wechsel zwischen den Modulen
Entweder durch Klick auf die Modul Titelzeile oder durch erneuten Klick auf das jeweilige Modul-Icon oder durch Auswahl über das Hauptmenü mit Angabe der Modulgruppe und dann Auswahl des entsprechenden Moduls.
Gruppierung der Module
Die Module sind in ihre Verwendungsgruppen untergliedert. Diese orientieren sich wiederum an den fünf Bereichen deines Kieselstein ERP.
- Warenwirtschaft mit Artikel und Stücklisten
- Einkauf mit Lieferanten, Anfrage, Bestellung und Eingangsrechnung
- Fertigung mit Fertigungs(Los-)Verwaltung, Zeiterfassung, Personal
- Verkauf mit Kunden, Angebotsstücklisten, Auftrag, Lieferschein, Rechnung inkl. Gutschriften
- Management mit der Finanzbuchhaltung
- Die zusätzlichen Extra Module mit Partner, Benutzer/Rollen/Rechteverwaltung und den Systemdaten
Sollte für Sie die Modul Auswahlleiste an einem anderen Platz besser angebracht sein, so verschieben Sie diese bitte, indem Sie am linken Rand  der Iconleiste mit der Maus ziehen. Rechtsklick stellt die default Position wieder her.
der Iconleiste mit der Maus ziehen. Rechtsklick stellt die default Position wieder her.
Modul Arten
Es werden grundsätzlich drei Arten von Modulen unterschieden:
- a.) Stammdaten wie Artikel, Partner usw.
- b.) Bewegungsdaten wie Aufträge, Bestellungen usw.
- c.) Systemdaten wie Währungen, Kurse, Partnerarten usw.
Bedienung der Auswahllisten
Unterschied zwischen der oberen und der unteren Menüleiste?
Die Hauptmenüleiste  dient der Bedienung des gesamten Kieselstein ERP Clients. Die Modulmenüleiste
dient der Bedienung des gesamten Kieselstein ERP Clients. Die Modulmenüleiste  stellt die Funktionalitäten nur dieses einen Moduls zur Verfügung.
stellt die Funktionalitäten nur dieses einen Moduls zur Verfügung.
Unterschied zwischen (oberen) Modulreiter und unteren Modulreitern?
Die unteren Modulreiter  dienen der Auswahl zusätzlicher Modulfunktionen in diesem Modul / in dieser Modulgruppe. So können Sie z.B. im Artikelmodul die Bearbeitung des Artikels auswählen oder z.B. die Preislistennamen erfassen.
dienen der Auswahl zusätzlicher Modulfunktionen in diesem Modul / in dieser Modulgruppe. So können Sie z.B. im Artikelmodul die Bearbeitung des Artikels auswählen oder z.B. die Preislistennamen erfassen.
Die oberen Modulreiter  dienen der Unterteilung der verschiedenen Sichten auf die Daten eines Moduls. Im Artikel z.B. auf die grundsätzlichen Kopfdaten (die Bezeichnungen) oder die Verkaufspreise usw.
dienen der Unterteilung der verschiedenen Sichten auf die Daten eines Moduls. Im Artikel z.B. auf die grundsätzlichen Kopfdaten (die Bezeichnungen) oder die Verkaufspreise usw.
Hinweis für MAC Benutzer
Die Darstellung der Modulreiter richtet sich nach der am MAC üblichen einzeiligen Anzeige. Es werden am linken und rechten Rand, wenn vorhanden, Pfeile angezeigt, die weitere Modulreiter anzeigen. Durch Klick auf den Pfeil wird der aktive Modulreiter weitergeschaltet. Sehr oft will man aber auch ganz gezielt in einen hinteren Modulreiter wechseln. Klicken Sie dazu auf einen der Pfeile und halten Sie die Maus ein-zwei Sekunden lang gedrückt. Nun werden die weiteren Modulreiter angezeigt und Sie können direkt den gewünschten Reiter auswählen.
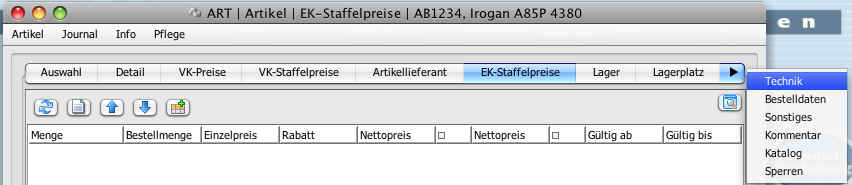
Reihenfolge der Modulreiter
Grundsätzlich folgt die Anordnung der Dialogmasken der üblichen Abarbeitung. D.h. von Links nach Rechts. Dies gilt für die (oberen) Modulreiter als auch für die Inhalte der Dialoge. D.h. die Auswahl von Optionen in den Dialogen ist auch so gestaltet, dass Links die höherwertigen / grundsätzlichen Auswahlmöglichkeiten angeordnet sind, welche sich nach rechts hin verfeinern oder auch je nach der weiter Links stehenden Auswahl verändern.
So finden Sie immer links die Auswahlliste, gefolgt von den Kopfdaten und den Positionen. Dieser Logik entsprechend finden Sie danach dann normalerweise die Konditionen. Aber: in der Anfrageverwaltung sind die Konditionen nicht eine Folge der Positionen, sondern der Vorgänger zur Erfassung der Lieferdaten.
Anlegen eines neuen Datensatzes 
Damit wird ein neuer Datensatz initialisiert. Abgespeichert wird die Eingabe jedoch erst durch das Speichern des Datensatzes. Hinweis: Beachten Sie in den Bewegungsdaten bitte, dass die eigentliche Nummer z.B. des Auftrages erst durch das Speichern erzeugt wird und erst dadurch festgeschrieben wird.
Einfügen eines Datensatzes 
Steht nur bei ausgewählten Bewegungsmodulen zur Verfügung.
Damit wird ein neuer Datensatz vor der aktuellen Cursorposition eingefügt.
Ändern eines Datensatzes 
Damit können Sie bereits gespeicherte Daten, soweit zulässig, wieder ändern.
Der zu ändernde Datensatz wird exklusiv für Sie gesperrt. Genauer gesagt für diesen einen Kieselstein ERP Client. Damit wird sichergestellt, dass kein anderer Benutzer den gleichen Datensatz zur gleichen Zeit ändern kann. Die Einsicht in diesen Datensatz ist jedoch gegeben.
War beim Aufruf des Datensatzes dieser noch nicht gesperrt, wurde aber in der Zwischenzeit der Datensatz von einem anderen Benutzer gesperrt, so erscheint die Meldung:
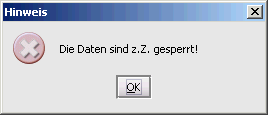
Bestätigen Sie mit ok. Danach werden allen Änderungsknöpfe deaktiviert.

Lediglich der Refreshknopf ist aktiv. Wer den Datensatz sperrt wird rechts unten angezeigt 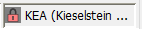 .
.
Es kann jedoch sein, dass zwar eine Sperre aktiv ist, aber trotzdem keine Sperre angezeigt wird. Dies ist dann der Fall, wenn ein abhängiger Datensatz zu ändern versucht wird.
Beispiel: Der Partner ist gesperrt und Sie versuchen den Kunden zu ändern. In diesem Falle dürfen die Partnerdaten des Kunden nicht verändert werden, der Kunde ist gesperrt, obwohl keine Sperre angezeigt wird. Wenn Sie in diesem Falle wissen müssen, wer den “Kunden” sperrt, gehen Sie bitte in das Partnermodul und wählen dort ebenfalls den “Kunden” aus. Unter Detail sehen Sie nun rechts unten das Kurzzeichen des Sperrenden. Diese Logik hat den Vorteil, dass Sie z.B. zwar die Adressdaten des Kunden nicht ändern können, aber sehr wohl die Kundenspezifischen Daten.
Bei Bewegungsdaten werden gemeinsam mit dem gerade in Bearbeitung befindlichen Datensatz auch die Kopfdaten für die Dauer der Bearbeitung dieses einen Datensatzes gesperrt. Also für den Zeitraum zwischen dem Klick auf ändern bzw. neu und abspeichern bzw. verwerfen. Dies hat den Vorteil, dass Sie annähernd gemeinsam einen Beleg bearbeiten können. Dies ist allerdings nur hintereinander möglich. Also zuerst bearbeitet der erste Benutzer den ersten Datensatz und dann der zweite Benutzer einen weiteren Datensatz. Es kann also der andere Benutzer helfend eingreifen.
Ein Datensatz lässt sich nicht ändern
Der Datensatz wurde durch einen anderen Benutzer, oder durch eine andere Session gesperrt. Der Sperrende wird rechts unten in der Statuszeile mit Kurzzeichen und Namen angezeigt.
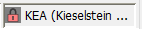
Speichern eines Datensatzes 
Damit werden die von Ihnen durchgeführten Eingaben / Änderungen in die Datenbank gespeichert und die Sperre dieses Datensatzes aufgehoben.
Verwerfen der an einem Datensatz vorgenommenen Änderungen 
Mit Klick auf das Icon werden die aktuell eingegebenen Daten verworfen - es wird keine Änderung übernommen. Das Änderungsdatum bleibt bestehen.
Löschen eines Datensatzes 
Der Datensatz wird unwiederbringlich aus der Datenbank gelöscht.
Voraussetzung dafür ist, dass keine davon abhängige Daten vorhanden sind. Sollte dies der Fall sein, so erscheint eine entsprechende Fehlermeldung mit einem Hinweis welche Daten dies sind.
Umreihen eines Datensatzes 
Steht nur bei ausgewählten Bewegungsmodulen zur Verfügung. Es wird damit der ausgewählte (angeklickte) Datensatz um eine Zeile nach vor oder nach hinten gereiht.
Hinweis:
In einigen Modulen, wie z.B. in den Positionen der Rechnung, sind üblicherweise die Positionen nach der Anlage sortiert. Wenn nun, z.B. durch Klick auf Bezeichnung, diese Sortierung entsprechend geändert wird, kann / darf die Sortierung durch die Pfeile nicht mehr verändert werden. Daher werden die Sortierungs- / Umreihpfeile ausgeblendet. Durch einen Rechtsklick auf eine der sortierbaren Spaltenüberschriften wird die Sortierung wieder auf die Sortierung nach Anlage umgeschaltet und die Sortierpfeile wieder angezeigt.
Kopieren in  und Einfügen aus
und Einfügen aus  Zwischenablage
Zwischenablage
Mit diesen Funktionen können Positionen kopiert und Modulübergreifend wieder eingefügt werden.
Wählen Sie dazu eine oder mehrere Positionen per Mausklick aus und klicken Sie auf Kopieren. Die im Puffer gespeicherten Einträge bleibt so lange aktuell, bis der Puffer wieder überschrieben wird. Auch nach einem Computer-Neustart kann auf die kopierten Positionen zurückgegriffen werden.
Auch wenn Sie Kieselstein ERP mehrfach starten wird auf den gleichen Zwischenpuffer zurückgegriffen. Sie können die Positionen auch zwischen mehreren Kieselstein ERP -Clients austauschen, Voraussetzung ist, dass dies gleiche Clients sind, aus dem gleichen Programmverzeichnis gestartet wurden.
Möglichkeiten zum Kopieren:
- Eine einzelne Position mit der Maus oder der Tastatur auswählen und auf kopieren klicken
- Eine zusammenhängende Gruppe mit der Maus wählen: Erste Position mit der Maus wählen, die Umschalttaste gedrückt halten und die letzte Position wählen.
- Eine zusammenhängende Gruppe mit der Tastatur wählen: Erste Position selektieren, die Umschalttaste gedrückt halten und mit den Pfeilen der Tastatur nach oben oder unten gehen.
- Eine nicht zusammenhängende Gruppe mit der Maus wählen: Erste Position wählen, beim Anklicken jeder weiteren Position muss die Strg-Taste gleichzeitig gedrückt werden.
Beim Klick auf Zwischenablage erscheint eine Fehlermeldung
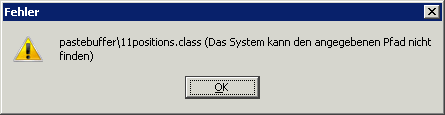
Erscheint diese Meldung, so hat der jeweilige Benutzer auf seinem Rechner kein (Schreib-)Recht um die Zwischenablagedatei anzulegen. Bitte geben Sie dem am lokalen Arbeitsplatzrechner angemeldeten Benutzer entsprechende Rechte im Betriebssystem, damit diese Datei abgelegt werden kann.
Wie werden die Preise bei der Übernahme aus der Zwischenablage verwendet?
Beim Kopieren und wieder Einfügen über die Zwischenablage werden auch die Preise übernommen. Ob diese nun neu berechnet werden sollten oder die bestehenden Preise weiterverwendet werden sollten, wird durch die Modulüberschreitung definiert.
D.h. bleiben Sie beim Einfügen im gleichen Modulbereich, z.B. kopieren Sie aus dem Angebot in die Rechnung, so bleiben Sie ja im Bereich Verkauf, so werden die Preise nicht verändert.
Überschreiten Sie aber die Modulgrenzen, so werden die Preise neu berechnet. Also werden wenn Sie z.B. vom Angebot in die Bestellung kopieren die Einkaufspreise anhand der beim Lieferanten für diesen Artikel hinterlegten Preise in die Bestellung übernommen. Gleiches gilt auch wenn Sie Positionen aus einer Stückliste kopieren.
Warum kann ich in einem Modul keine Positionen einfügen?
Das Einfügen neuer Positionen ist nur unter den gleichen Bedingungen möglich, unter denen auch neue Positionen angelegt werden dürfen. Siehe dazu bitte auch immer das jeweilige Statusdiagramm des Modules.
Drucken 
Damit drucken Sie den ausgewählten Bewegungsbeleg aus. Zugleich wird damit der Status üblicherweise von angelegt auf offen geändert und steht damit für die weiteren, darauf aufbauenden Auswahllisten zur Verfügung. Üblicherweise erreichen Sie diese Druckfunktion auch über den linken Eintrag des Modul Menüs und Auswahl des Punktes drucken. Zum Drucken siehe bitte auch.
In vielen Auswertungsansichten oder den Eingaben dafür, finden Sie zwei Symbole / Icons.
 Der Haken bedeutet die gewählte Funktion mit den getroffenen Einstellungen ausführen.
Der Haken bedeutet die gewählte Funktion mit den getroffenen Einstellungen ausführen.
 Die Tür bedeutet die gewählte Funktion ohne weitere Aktion wieder verlassen. Die Tür kann auch mittels der ESC Taste aktiviert werden.
Die Tür bedeutet die gewählte Funktion ohne weitere Aktion wieder verlassen. Die Tür kann auch mittels der ESC Taste aktiviert werden.
Bitte beachten Sie gerade beim Drucken, dass Sie die Druckvorschau üblicherweise mit der Tür verlassen um wieder in die vorige Ansicht zurückzukommen. Wenn das Modul mit dem  verlassen wird, so wird das Modul beendet und Sie müssen wieder mühsam Ihre Einstellungen und Auswahldefinitionen erneut eingeben.
verlassen wird, so wird das Modul beendet und Sie müssen wieder mühsam Ihre Einstellungen und Auswahldefinitionen erneut eingeben.
Anzeige des Status eines Datensatzes

Bei allen notwendigen Datensätzen wird unten eine Statusleiste angezeigt. Wobei die Statusanzeige wie folgt aufgebaut ist:
Links das erste Feld: Das Kurzzeichen der Person welche den Datensatz angelegt hat. Daneben das Datum der Anlage.
Daneben im dritten Feld das Kurzzeichen der Person, welche den Datensatz zuletzt geändert hat und daneben das Änderungsdatum.
Daran anschließend finden Sie die Statusanzeige des Datensatzes, sowie weitere Statusinformationen.
Datumsauswahl
Für die Datumsauswahl steht mit Klick auf das Kalendersymbol ein komfortabler Kalender zur Verfügung.
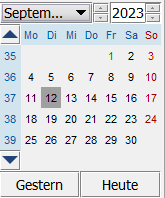
Blättern durch die Monate, entweder durch Auswahl des Monates über die Combobox und Angabe des gewünschten Monates. Hier bleibt das aktuelle Jahr erhalten, oder durch Klick auf die kleinen Pfeile neben der Monats-Combobox (Spinner) hier wird gegebenenfalls auch das Jahr entsprechend mit verändert.
Auswahl des Jahres durch Klick auf die kleinen Pfeile rechts neben der Jahreszahl.
Blättern durch die Kalenderwochen, durch Klick auf die (Knopf-) Pfeile am linken Rand. Hier werden auch die Monate entsprechend mit verändert.
Übernahme des heutige Datums durch Klick auf Heute, gestern durch Klick auf Gestern.
Übernahme des gewünschten Datums durch Doppelklick auf den jeweiligen Tag
Verlassen ohne Übernahme, durch Klick ins eigentliche Datumsfeld, oder ESC.
Die rot hinterlegten Tage sind entweder Sonntage oder Feiertage anhand des Betriebskalenders (Personal).
Die am linken Rand angezeigten Zahlen sind die Kalenderwochen im jeweiligen Jahr.
Beachten Sie bitte, dass wir uns für die Berechnung der Kalenderwoche an die europäische Gepflogenheiten halten. Es kann, insbesondere wenn der 1.Jänner/Januar auf einen Donnerstag fällt, zu Unterschieden zur amerikanischen Berechnung der Kalenderwoche kommen.
Löschen von Datumseingaben 
Durch Klick auf den Radiergummi
Direkte Eingabe eines Datums
Bitte beachten Sie hier, dass diese Eingabe von Ihrer gewählten Sprache abhängig ist. Im deutschsprachigen Bereich ist dies immer TT.MM.JJJJ bzw. TT.MM.JJ. Dies bedeutet, dass Sie das Datum einfach eintippen können und zwar in der Reihenfolge Tag, Monat, Jahr. Wird das Jahr nur zweistellig eingegeben so wird von 00-39 dies auf 20xx übersetzt und ab 40 wird es auf 19xx übersetzt. Beispiel: 05 wird auf 2005 übersetzt. Die Jahreseingaben im vierstelligen Format sind auf den Bereich 1900 - 2999 begrenzt.
Zur einfacher Eingabe haben wir diese noch mit folgender Funktionalität ausgestattet:
Eingabe von 120923 ergibt exakt obiges Datum (im deutschsprachigen Client).
Die Eingabe von 1,1,23 ergibt 01.01.2023. D.h. auch auf den deutschen Tastaturen kann am numerischen Ziffernblock das Datum ohne Wechsel auf den Alphateil der Tastatur eingegeben werden. Das Jahrtausend muss nur eingegeben werden, wenn es explizit abweicht siehe oben.
Ist das Datum rot, so kann es nicht gespeichert werden, es erscheint der Dialog: “Alle Pflichtfelder ausfüllen…” - dies kann vorkommen wenn die Eingabe nicht den Vorgaben (siehe oben entspricht).
Datumsbereichsauswahl in den Ausdrucken
In vielen Journalen ist ein Datumsbereich einzugeben, für den dieser Report, die Auswertung angewandt werden sollte. Da dies sehr oft Monats- oder Jahresbereich sind haben wir dafür eine komfortable Funktion der Auswahl geschaffen.

Die Bedienung ist wie folgt:
- direkte Eingabe des Datums, diese ist wie oben beschreiben
- Klick mit der Maus auf den blauen Pfeil nach oben, verändert den Von Bis Bereich, ausgehend vom Von Datum um plus ein Monat in die Zukunft, in unserem Falle also 01.07.2013 bis 31.07.2013
- Klick mit der Maus auf den blauen Pfeil nach unten, verändert den Von Bis Bereich ausgehend vom Von Datum um minus ein Monat in die Vergangenheit.
- Klick mit der Maus auf den blauen Pfeil nach oben bei gleichzeitig gehaltener Shift (Großschreib) Taste, verändert den Von Bis Bereich ausgehend vom Von Datum um ein Jahr in die Zukunft.
- Klick mit der Maus auf den blauen Pfeil nach unten bei gleichzeitig gehaltener Shift (Großschreib) Taste, verändert den Von Bis Bereich ausgehend vom Von Datum um ein Jahr in die Vergangenheit
In einigen Auswertungen der Zeiterfassung ist oft auch die Auswertung für den gestrigen Tag erwünscht. Um auch hier die Erfassung deutlich zu vereinfachen gibt es den Gestern Knopf  . D.h. ein Klick auf diesen Knopf bewirkt, dass von bis mit dem Bereich des gestrigen Datums vorbesetzt werden.
. D.h. ein Klick auf diesen Knopf bewirkt, dass von bis mit dem Bereich des gestrigen Datums vorbesetzt werden.
Comboboxauswahl

Die Auswahl mithilfe von Comboboxen steht immer dann zur Verfügung, wenn nur eine geringe Anzahl von Elementen in der Combobox erwartet werden / von Kieselstein ERP vorgegeben sind. Comboboxen können entweder mit der Maus bedient werden, oder wenn die Combobox selektiert ist, durch drücken des ersten Zeichens des angezeigten Textes.
So können Sie z.B. in der Positionseingabe in der Rechnung (allen Bewegungsmodulen) die Positionsart einfach durch eintippen des jeweiligen Anfangsbuchstabens bestimmen, wodurch die Tastaturbedienung deutlich vereinfacht wird.
Info:
Der Inhalt der jeweiligen Combobox wird immer nur beim Modulstart geladen. Das bedeutet z.B. wenn Sie neue Mengeneinheiten oder neue Artikelgruppen definieren, so sind diese nicht sofort in den Auswahl-Comboboxen verfügbar, sondern es muss nach der Definition z.B. das Artikelmodul beendet und neu gestartet werden, damit die neuen Mengeneinheiten bzw. Artikelgruppen in der jeweiligen Combobox ausgewählt werden können.
Positionsarten
In den Belegen können in Kieselstein ERP unterschiedliche Positionsarten ausgewählt werden. Unter anderem sind hier folgende Positionsarten verfügbar:
| Positionsart |
Beschreibung |
| Ident |
Auswahl eines Artikels |
| Handeingabe |
Eingabe in ähnlicher Form wie ein Artikel, aber nicht im Artikelstamm gepflegt |
| Texteingabe |
Eingabe eines Textes |
| Textbaustein |
Möglichkeit hinterlegte Texte/Bilder/etc. einzugeben |
| Betrifft |
Eingabe eines Betreffs für den Beleg |
| Leerzeile |
Einfügen einer Leerzeile |
| Seitenumbruch |
Einfügen eines Seitenumbruchs |
Belegaktivierung
Bei der Belegaktivierung (d.h. Statusänderung von angelegt auf offen bzw. deren Entsprechung in den jeweiligen Belegen) werden Belege (Angebot bis Rechnung) erst dann aktiviert, wenn diese
- tatsächlich (am Drucker) gedruckt
- gespeichert (z.B. als pdf / xls /…)
- per E-Mail versendet
- in die große Druckvorschau gedruckt (siehe bitte auch Parameter GROSSE_DRUCKVORSCHAU_AKTIVIERT)
wurden.
Aktivierung der Belege durch tatsächliches Drucken/Mailen etc.:
- Anfrage
- Angebot
- Auftrag
- Bestellung
- Lieferschein
- Rechnung/Gutschrift
Eine weitere Möglichkeit ist: Wenn man mit der rechten Maustaste in den Modulen im Reiter Positionen auf das Drucksymbol klickt, so wird der Beleg direkt auf den Status ‘Offen’ gesetzt.
ACHTUNG: Der Beleg wird in diesem Fall nicht in der Dokumentenablage gespeichert!
Siehe dazu bitte auch.
Neuer Mandant
[Siehe bitte.](../System/index.htm#Neuer Mandant)
weitere allgemeine Fragen
Ein Beleg(Auftrag) lässt sich nicht mehr ändern?
Kieselstein ERP ist grundsätzlich so programmiert, dass Bewegungsdaten änderbar sind, solange dafür kein Nachfolger, in unserem Falle ein Lieferschein, angelegt wurde. Ist ein Nachfolger vorhanden, so können nur mehr bestimmte, jeweils vom Modul abhängige, Daten verändert werden.
Wieso wird beim Ausdruck ???/??? angezeigt?
Siehe Benutzer
Druckdialog mit Vorschau
Der Druckdialog wird immer beim Start eines Druckvorganges, eines Druckjournals als erstes angezeigt.
Hier können Sie die Filterbedingungen für den Druck entsprechend einstellen oder auch direkt den Ausdruck, den EMail Versand veranlassen. Da die Darstellung der Daten im Druckdialog manchmal sehr klein ist, können Sie von hier aus auch in die Druckvorschau wechseln.
Druckvorschau
Auch in der Druckvorschau können Sie entsprechend blättern usw.
Bedeutung der Feldfarben
In Kieselstein ERP finden Sie verschiedene Farben der Felder vor.
- Pflichtfelder
Rot umrandete Felder sind Pflichtfelder. D.h. hier müssen von Ihnen Werte / Begriffe eingegeben werden. Bitte beachten Sie bei numerischen Eingaben den Unterschied zwischen der Eingabe der Zahl 0 und einer leeren Zahl.
Beachte bitte auch die Einstellungen unter Ansicht, Schrifteinstellung, Rot-Grün-Sehschwäche
- Automatische Rechenfelder
Automatische Rechenfelder werden mit einem blauen Hintergrund dargestellt. Dies Versinnbildlicht die Zusammengehörigkeit der Felder. Zugleich wird damit angezeigt, dass beim Verlassen eines dieser Felder eine entsprechende Rechenoperation durchgeführt wird. Je nach Hintergrund der Berechnung kann es vorkommen, dass diese Berechnung auch längere Rechenzeit beansprucht.
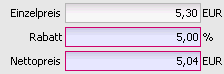
Layout
Können die Spaltenbreiten der Ansichten eingestellt werden?
Können die verwendeten Module vordefiniert werden?
Kann das Layout definiert werden?
Die Grundidee ist, dass man bei jedem Neustart seines Kieselstein ERP Clients gern die Module und deren Anordnung und auch die angezeigten Werte, so wie zuletzt als optimal definiert, wieder vorfinden möchte.
Dafür haben wir zwei Funktionalitäten geschaffen.
-
a.) Speicherung des aktuellen Layouts
Damit werden die Positionen der Module gespeichert, so wie sie zum Zeitpunkt des Speicherns waren.
Diese Funktion finden Sie im Hauptmenü unter Ansicht, Layout speichern.
Hier können Sie auch ein bereits gespeichertes Layout laden bzw. wieder löschen.

-
b.) Verschieben aller Spalten in den Modulen und Speicherung der Einstellung derselben.
Wenn Sie den Mauszeiger über einen Spaltentrenner bewegen, so ändert dieser seine Form. Durch Klick mit der linken Maustaste kann nun die Spaltenbreite wunschgemäß geändert werden. Haben nun alle Spalten des gerade verwendeten Moduls die gewünschte / optimale Breite, so kann diese durch Klick auf  gespeichert werden. Sie finden diesen Speichernknopf in der jeweiligen Auswahlliste
gespeichert werden. Sie finden diesen Speichernknopf in der jeweiligen Auswahlliste  rechts oben (neben dem Knopf für den Druck der Auswahlliste).
rechts oben (neben dem Knopf für den Druck der Auswahlliste).
Mit der Speicherung ändert sich das aussehen des Knopfes auf  . Damit ist ersichtlich, ob bei Tabellen spezielle Spalteneinstellungen hinterlegt sind. Damit verbunden ist auch die Speicherung der Sortierung der jeweiligen Spalten.
. Damit ist ersichtlich, ob bei Tabellen spezielle Spalteneinstellungen hinterlegt sind. Damit verbunden ist auch die Speicherung der Sortierung der jeweiligen Spalten.
Beim Speichern der einzelnen Spaltenbreiten wird auch die Modulposition/-größe (Fenstergröße) mitgespeichert.
Die Sortierung der Spalte wird durch Pfeile  mit entsprechender Richtung angezeigt.
mit entsprechender Richtung angezeigt.
Spalten können durch Klick bzw. Mehrfachklick auf die Spaltenüberschrift entsprechend sortiert werden.
Sollten Spalten in Kombination sortiert werden müssen, so kann durch halten der Strg-Taste und Klick auf die weitere Spalte diese kombinierte Sortierung verwendet werden.
Ein Klick mit der rechten Maustaste löscht die Sortierungen wieder.
Die Daten für diese Informationen werden in den benutzerspezifischen Applikationsdaten des jeweiligen Betriebssystems auf dem lokalen Rechner abgelegt. Das bedeutet, dass diese Einstellungen auf dem jeweiligen Rechner spezifisch vorgenommen werden müssen. Dafür benötigt der am Rechner angemeldete Benutzer entsprechende Schreibrechte in seinem Benutzerverzeichnis. [Siehe](../Rechnung/Gemeinsamkeiten_der_Bewegungsmodule.htm#Tabelleneinstellungen, Positionen verschieben).
Zusätzlich können die Spalten auch Verschoben werden, also die Reihenfolge deinen Wünschen entsprechend angepasst werden. Um eine Spalte an eine andere Position zu schieben, klicken und halten Sie bitte den Spaltenkopf und ziehen Sie diesen an die für Sie richtige Stelle. Auch diese Informationen werden durch Klick auf  bzw.
bzw.  gespeichert.
gespeichert.
Durch Rechtsklick auf  kann die gespeicherte Information der Reihenfolge, Sortierung und Spaltenbreite wieder gelöscht werden. Sollte sich die Spaltenanzahl ändern, werden diese Daten automatisch gelöscht. Die Spaltenanzahl kann sich durch Ändern der Parametrierung oder durch neu hinzukommende Spalten nach einem Programmupdate ändern.
kann die gespeicherte Information der Reihenfolge, Sortierung und Spaltenbreite wieder gelöscht werden. Sollte sich die Spaltenanzahl ändern, werden diese Daten automatisch gelöscht. Die Spaltenanzahl kann sich durch Ändern der Parametrierung oder durch neu hinzukommende Spalten nach einem Programmupdate ändern.
Kann die verwendete Schriftgröße definiert werden?
Unter Ansicht, Schriftart kann die in Ihrem Kieselstein ERP Client verwendete Schriftart definiert werden.
Bewährt haben sich die Schriften Tahoma (Standardschrift) in 11 Punkten und normal und Verdana ebenfalls 11Punkte und gegebenenfalls Fett.
Beachten Sie bitte, dass die Layouts größtenteils auf Tahoma 11 Punkte ausgelegt sind. D.h. bei entsprechend anderen Einstellungen sind die Spalten usw. neu zu definieren.
Wie kann ich den Kieselstein ERP Client einstellen, wenn ich an einer Rot-Grün-Sehschwäche leide?
Unter Ansicht, Schriftart kann die in Ihrem Kieselstein ERP Client verwendete Farbe für das Hervorheben der Pflichtfelder von Rot auf Blau geändert werden. Setzen Sie den Haken bei  um diese Darstellung zu aktivieren.
um diese Darstellung zu aktivieren.
Was bedeutet das  in der Spaltenüberschrift?
in der Spaltenüberschrift?
Das  in der Spaltenüberschrift
in der Spaltenüberschrift  zeigt an dass nach dieser Spalte NICHT sortiert werden kann. Hintergrund: Diese Daten sind keine Datenbankfelder, sondern werden life errechnet.
zeigt an dass nach dieser Spalte NICHT sortiert werden kann. Hintergrund: Diese Daten sind keine Datenbankfelder, sondern werden life errechnet.
Wieso und wo kann / muss ich den Kurs nachtragen?

Wenn beim Anlegen einer neuen Eingangsrechnung diese Meldung erscheint, so tragen Sie bitte den Wechselkurs der Währung ein.
Grund für die Meldung ist, dass die Zuordnung zwischen einem der Mandantenkurse zu den anderen Währungen fehlt.
In diesem Fall wechseln Sie bitte in das Modul Buchhaltung  . Wählen Sie den unteren Modulreiter Währung und tragen Sie bitte den Kurs [entsprechend nach](../Finanzbuchhaltung/index.htm#Kurse nachpflegen).
. Wählen Sie den unteren Modulreiter Währung und tragen Sie bitte den Kurs [entsprechend nach](../Finanzbuchhaltung/index.htm#Kurse nachpflegen).
Es ist ein schwerwiegender Fehler aufgetreten
Sollte wider erwarten eine Fehlermeldung dieser Art auftreten,

so klären Sie bitte zuerst mit Ihrem Administrator die Fehlermeldung ab.
Gegebenenfalls senden Sie uns die unter Details angeführten per E-Mail an help@kieselstein-erp.org zu. Kopieren Sie dazu den im Clientfenster enthaltenen Text in Ihr EMail Programm. Klicken Sie dazu auf den Knopf Detail und anschließend auf Zwischenablage. Damit wird die Fehlermeldung in die Zwischenablage kopiert. Fügen Sie den Inhalt danach aus der Zwischenablage in das an uns gerichtete E-Mail ein. Bitte geben Sie unbedingt eine ausführliche Beschreibung dazu, wie Sie diesen Fehler erzeugen konnten. Nur mit einer ausführlichen Beschreibung können wir versuchen den Fehler zu rekonstruieren und abstellen.
Hinweis1: Support steht nur für Mitglieder der Kieselstein ERP eG zur Verfügung. Gerne können Sie auch ohne Mitgliedschaft zur Verbesserung von Kieselstein ERP beitragen und uns trotzdem diese Meldungen senden.
Hinweis2: Welche Infos benötigt eine ordentliche Fehlermeldung
Hinweis3: Beachte den Parameter SCHWERWIEGENDE_FEHLER_VERSENDEN.
Maximale Benutzeranzahl überschritten
Wird bei der Anmeldung dieser Hinweis angezeigt, so bedeutet dies, dass mit dieser Anmeldung die erlaubte Anzahl der gleichzeitig angemeldeten Kieselstein ERP Benutzer überschritten würde. Bitte deinen Kieselstein ERP Betreuer die Benutzeranzahl zu erhöhen.
FLR Fehler. Was bedeuten diese, was ist zu tun ?
Wenn ein sogenannter FLR Fehler (FastLaneReader, damit werden die Kieselstein ERP Auswahllisten erzeugt) auftritt, dann ist es sehr oft so, dass in diesem Moment der Kieselstein ERP Server sehr beschäftigt ist und aus diesem Grunde zu langsam reagiert.
Nun stellt sich die Frage, sind meine geänderten Daten gespeichert oder nicht?
Ja. Das Speichern der Daten erfolgt immer vor dem Aufruf des Fastlanereaders, des Updates der Auswahlliste. Daher sind ihre Änderungen bereits gespeichert.
D.h. tritt ein FLR Fehler auf, so aktualisieren Sie bitte die angezeigte Auswahlliste erneut durch Klick auf den  aktualisieren Button.
aktualisieren Button.
Ich nutze Windows10/11, kann ich das Kieselstein ERP Icon in die Taskleiste schieben?
siehe
Welche Java-Versionen sollte ich verwenden?
Bitte ausschließlich die in den Installationen verwendeten Open JDK (Java) Versionen verwenden.
Kann ich meinen Datenbankserver automatisch updaten?
Unter keinen Umständen. siehe
Wie schnell muss mein Kieselstein ERP Server sein?
Das hängt ganz davon ab, welche Aufgaben für wieviele gleichzeitige Clients laufend anfallen und wie “schwer” diese Auswertungen / Datenbankoperationen sind.
Beachten Sie, dass alle angegebenen Server-/ Clientausstattungen nur Empfehlungen sein können. Der tatsächliche Bedarf kann nur im laufenden Betrieb festgestellt werden. Hier zählen vor allem die Reaktionszeiten der unterschiedlichsten Funktionen. So wird gerne der Bestellvorschlag, die Auslieferliste, ein Journal aller offenen Aufträge als Maßzahl verwendet.
Beachten Sie bei den Geschwindigkeitsvergleichen bitte auch, dass ab Java7 (Kieselstein ERP nutzt Java 8) das MultiThreading unterstützt wird. D.h. die Geschwindigkeitsaussage für einen Client bezieht sich auf die Geschwindigkeit einer CPU und das Datenbanksystems und damit den Festplatten. Die Anzahl der verwendeten CPU Kerne hängt von der Gleichzeitigkeit der Clientzugriffe ab. Darum ist eine Aussage wie: Am Samstag ist es gleich schnell wie am Montag an dem alle arbeiten" nur eine Aussage über die (meist nicht vorhandene) Qualität der Festplattenzugriffe. Die Wirkung mehrere CPU Kerne merken Sie erst wenn entsprechend mehr an Clients gleichzeitig laufen. Die Lastverteilung des Applikationsserver ist bereits gut optimiert.
1.1 - freie Texte
Die Verwendung von Texten und Bildern in deinem Kieselstein ERP
Freie Texte zu Belegen / Modulen
Freie Texte (Textbausteine), Texte bei den Modulen, Texteingaben.
In Kieselstein ERP unterscheiden wir drei grundsätzlich verschiedene Arten, wie Texte an die Belege angebunden werden können.
-
Texteingaben
In jedem Bewegungsmodul steht Ihnen die Positionsart Texteingabe zur Verfügung. Mit dieser können Sie individuelle Texte in diesem einen spezifischen Beleg erstellen.
-
Textbausteine
In jedem Bewegungsmodul steht auch die Positionsart Textbaustein zur Verfügung. Damit können Sie aus einem Fundus von Textbausteinen auswählen, die Sie für immer wiederkehrende Formulierungen, welche aber doch einer individuellen Zusammenstellung, je nach Inhalt, bedarf benötigen. Diese Textbausteine können unter System, Medien angelegt werden. Sie haben hier auch die Möglichkeit anstelle eines formatierten Textes Bilder in Kieselstein ERP einzupflegen, welche dann bei den Bewegungsmodulen entsprechend zur Verfügung stehen.
-
Texte direkt bei den Modulen
In Verschiedenen Modulen, können auch interne und externe Kommentare hinterlegt werden.
Wie die Bezeichnungen bereits andeuten ist der interne Kommentar nur für interne Zwecke gedacht. Der externe Kommentar wird jeweils auf den offiziellen Belegen, z.B. der Auftragsbestätigung mitgedruckt.
Zusätzlich gibt es noch die Funktionalität der sogenannten Kopf- und Fußtexte.
Diese werden wiederum unterschieden in Standard Kopf- und Fußtexte und in die individuell übersteuerten Kopf- und Fußtexte je Beleg. Die Standard Kopf- und Fußtexte können im jeweiligen Modul, unterer Modulreiter Grunddaten, z.B. Angebotstext definiert werden. Die Übersteuerung des Standardtextes wird in den Konditionen des jeweiligen Beleges vorgenommen.
Damit können Sie die Standardfloskeln z.B. für das Angebot allgemein definieren und im Bedarfsfalle eine individuelle Anpassung, nur für ein bestimmtes Angebot vornehmen.
Bitte beachten Sie, dass diese Funktionalitäten in nahezu allen Bewegungsmodulen und wenn passend auch in fast allen Stammdatenmodulen enthalten sind. In den Stammdatenmodulen sind diese als Bemerkung bzw. Kommentar bezeichnet. Siehe bitte direkt bei den Stammdatenmodulen.
Bei der Texteingabe kann grundsätzlich frei formatiert werden. Ebenso können Tabulatoren für die Formatierung von z.B. Aufzählungen verwendet werden.
[Siehe bitte auch.](../Angebot/index.htm#Fehlerhafter Angebotsdruck)
Mein Editorfeld hat links eine rote Linie
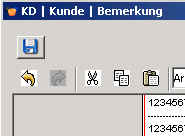
Wird im Editor Eingabefeld links eine rote Linie angezeigt, so bedeutet dies, dass die Textmenge bereits die speicherbare Menge der Zeichen übersteigt. Kürzen Sie ihren Text und auch die Formatierungen, bis die rote Line wieder verschwindet.
Hinweis:
Beachten Sie bitte, dass für die Formatierung auch Speicherplatz benötigt wird. Es kann also durchaus vorkommen, dass sie deutlich weniger Zeichen eingegeben haben und der Speicherplatz trotzdem erschöpft ist. Dies kommt dann vor, wenn Sie entsprechend viel (unsichtbare) Formatierung im Text vorgenommen haben.
Am Ausdruck kommen - oder _, die ich im Editor nicht sehen kann
Gehen Sie an die Stelle im Editor, an der der Strich am Ausdruck steht und schauen Sie nach, ob das Unterstreichen (Underline) eingestellt ist, oder nicht. Z.B. in dem Sie sich mit den Pfeiltasten bewegen und das Unterstreichen-Symbol beobachten. Es kann dies insbesondere bei Leerzeilen manchmal unabsichtlich vorkommen.
Wie passen die Breite des Texteditors und die Breite des Ausdrucks zusammen?
Es hat sich in der Praxis bewährt,
-
a.) die Breite der Texte einheitlich über alle Formulare zu gestalten. Insbesondere wenn Sie speziell an Ihre Bedürfnisse angepasste Formulare verwenden, so achten Sie bitte darauf dass die freien Texte (Feldname im Report F_FREIERTEXT) immer die gleiche Breite haben.
Abhängig von der Nutzung der Text-Blöcke gibt es verschiedene Parameter, die die Breite des Textes in Pixel, welche damit zu den Formularen passen sollten, definiert wird.
Diese werden nur beim Neustart des Clients neu geladen.
Die Parameter sind:
- EDITOR_BREITE_KOMMENTAR
- EDITOR_BREITE_SONSTIGE
- EDITOR_BREITE_TEXTEINGABE
- EDITOR_BREITE_TEXTMODUL
Größenbeschränkung der Texteingaben
Bitte beachten Sie, dass in Kieselstein ERP aus Datenbankgründen fast alle Texteingabefelder auf 3.000 Zeichen begrenzt sind. In dieser Anzahl werden auch die Formatierungssteuerzeichen mitgerechnet.
Für Texteingaben z.B. in Angeboten usw. verwenden Sie daher einfach mehrere Texteingaben. Die Bemerkungen in Kunden / Lieferanten / Partner sind nur für sehr wichtige Hinweise gedacht. Für die Abbildung von Verkaufsaktivitäten verwenden Sie bitte eines der folgenden Module:
- Kurzbrief
- Kontakt(-management)
- Projekt
Einfügen von Signaturen
Siehe
Grundeinstellung des Editors
Der Arbeitsplatzparameter EDITOR_ZOOM steuert die Grundeinstellung der Zoom-Ansicht im Editor.
Mit dem Arbeitsplatzparameter EDITOR_SCHRIFT_GROESSE und EDITOR_SCHRIFTART können die Schriftart und Schriftgröße als Grundeinstellung definiert werden. Die Schriftart kann mit Eingabe des Namens gewählt werden, auch in Kleinschreibung. Alles was nicht explizit eine (andere) Schrift zugewiesen hat, wird in dieser Schrift dargestellt. Wird eine unbekannte Schrift eingegeben, wird die Standardschrift (Arial) verwendet. Wenn Sie nun bei der Texteingabe eine andere Schriftart verwendet haben, so können Sie mit Hilfe des Radiergummis  wieder zurück zur Basiseinstellung aus den Arbeitsplatzparametern wechseln.
wieder zurück zur Basiseinstellung aus den Arbeitsplatzparametern wechseln.
Schriften / Fonts
Das Thema Schriften / Fonts beschäftigt alle die mit verteilten Systemen arbeiten.
So ist es auch mit Kieselstein ERP, dass:
Aufgrund der Report-Aufbereitung am Server und der Darstellung am entsprechenden Client einige Voraussetzungen erfüllt sein müssen, damit die gewünschten Schriften / Fonts durchgängig angezeigt und verwendet werden können.
Kurz Zusammengefasst muss die gewünschte Schrift, z.B. eine Unternehmensschrift, in allen beteiligten Systemen zur Verfügung stehen.
Daher wurde die Fontauswahl in Ihrem Kieselstein ERP Client soweit eingeschränkt, dass nur die Fonts, die sowohl für Ihren Kieselstein ERP Server als auch dem Rechner auf dem Ihr Kieselstein ERP Client läuft, zur Verfügung stehen, verwendet werden können. D.h. sollten Sie in der Font-Auswahl 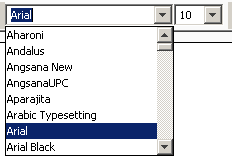 die gewünschte Schrift NICHT vorfinden, so ist diese wahrscheinlich auf Ihrem Kieselstein ERP Server nicht installiert. Bitten Sie Ihren Systemadministrator diese nachzuinstallieren. Gleiches gilt in der anderen Richtung. D.h. sollte eine Schrift zwar am Server verfügbar sein, diese ist aber am gewünschten Client nicht verfügbar, so kann diese ebenfalls nicht verwendet werden.
die gewünschte Schrift NICHT vorfinden, so ist diese wahrscheinlich auf Ihrem Kieselstein ERP Server nicht installiert. Bitten Sie Ihren Systemadministrator diese nachzuinstallieren. Gleiches gilt in der anderen Richtung. D.h. sollte eine Schrift zwar am Server verfügbar sein, diese ist aber am gewünschten Client nicht verfügbar, so kann diese ebenfalls nicht verwendet werden.
Da es trotzdem vorkommen kann, dass Formulare / Texte mit Schriften abgespeichert werden, welche nicht (mehr) vorhanden sind, gibt es gegebenenfalls auch entsprechende Fehlermeldungen.
So bedeutet nachfolgende Fehlermeldung, welche beim Ausdruck eines Formulars auftritt

dass die im Formular abgespeicherte Schrift auf Ihrem Kieselstein ERP Server nicht zur Verfügung steht. Korrigieren Sie bitte den Inhalt des Ausdruckes oder installieren Sie die Schrift nach.
Bitte achten Sie bei dieser Meldung darauf ob die Schrift am Server oder am Client nicht verfügbar ist, um den richtigen Platz für das nachinstallieren zu definieren.
Da umgekehrt möglicherweise Schriften am Server eingerichtet sind, bevorzugt Schriften zur Corporate Identity passend, die auf einem (neuen) Client (noch) nicht installiert sind, gibt es einen ähnlichen Hinweis wenn die Schrift am Client nicht zur Verfügung steht. Das bedeutet, bitte beachten Sie die Fehlermeldung genau, soweit möglich wird auch ein Textausschnitt mit angegeben, sodass Sie erkennen können in welchem Textbaustein eventuell diese Schrift definiert wurde.
Da in den Textbausteinen ebenfalls verschiedenste Schriften ausgewählt werden können, z.B. auch durch Copy & Paste von anderen Systemen, sollte der Hinweis genutzt werden.
Hinweis: Beachten Sie vor der Definition von Schriften, dass diese von Ihnen auch aus Lizenzsicht verwendet werden können. Sehr oft gehen Anwender davon aus, dass die auf Ihrem Betriebssystem installierten Schriften überall verwendet werden dürfen.
Dem ist leider nicht so.
Gewisse große Konzerne sind bei Lizenzverletzungen nicht zimperlich. Prüfen Sie bitte daher unbedingt vorher.
Löschen von Inhalten in Textmodulen
Manchmal kommt es vor, dass Inhalten von Textmodulen soweit gelöscht werden sollten, dass der verbleibende Inhalt wirklich nur mehr ein Zeichen ist.
Um dies zu erreichen, gehen Sie bitte wie folgt vor:
- a.) in den Texteditor rein gehen und mit dem Radiergummi die Styleinformationen rücksetzen
- b.) den bestehenden Text komplett entfernen
- c.) auf speichern klicken und mit ESC oder der Tür heraus gehen und erneut speichern
- d.) Es kommt die Fehlermeldung Pflichtfeld ausfüllen
- e.) wieder rein gehen und z.B. den . einfügen
- f.) Speichern, Raus, speichern
- g.) man sieht nun nur mehr den . in den (Lieferschein) Kopftexten.
Einfügen von Textbausteinen
Im Modul System unterer Reiter Medien können Sie Textbausteine definieren.
Um einen vorhandenen Textbaustein in den Text im Editor einzufügen klicken Sie auf das Icon  Textbaustein am Ende des Dokuments einfügen.
Textbaustein am Ende des Dokuments einfügen.
Nach Auswahl des Textbausteins aus der Liste können Sie den Text beliebig bearbeiten und Änderungen individuell für den vorliegenden Beleg vornehmen.
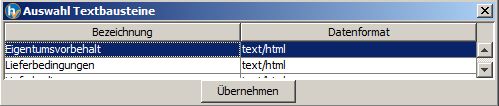
Rechtschreibprüfung
Siehe bitte.
2 - Shortcuts
Erklärung der Bedienung deines Kieselstein ERP, Shortcuts, Schnellzugriffstasten
Tastaturbedienung von Kieselstein ERP
Um Kieselstein ERP schnell bedienen zu können wurden Tastaturbedienung und Direkt Filter implementiert.
Die Tastaturbedienung erfolgt im wesentlichen über die allgemein üblichen Shortcuts (Schnellzugriffstasten). Die direkt Filter finden Sie praktisch in jeder Auswahlliste über den Spaltenüberschriften.
Direkt Filter
Mit dem Direkt Filter kann sehr schnell ein bestimmter Datensatz, z.B. ein Lieferschein, ausgewählt werden. Um die verschiedenen Funktionalitäten zu beschreiben, wird hinter dem Feldnamen die Funktionalität symbolhaft dargestellt

Dabei bedeutet:
| Anzeige |
Beschreibung |
| Aa … |
Die Eingabe ist nicht von Groß-/Kleinschreibung abhängig. |
| A* … |
Es werden jene Datensätze angezeigt, bei denen im Feldnamen (Kunde) von links herein die entsprechenden Zeichen vorhanden sind. |
| *A … |
Kommt meistens bei der Eingabe einer Belegnummer zur Anwendung.  Bedeutet, dass die eingegebenen Zeichen (normalerweise Zahlen), nach links anhand der Regel der Nummernerzeugung des Beleges aufgefüllt werden. Mit diesem Direktfilter kann sehr komfortabel auch auf Belege aus früheren Jahren gesprungen werden. Geben Sie hier lediglich nach der Belegnummer durch Komma oder Punkt getrennt das Jahr an. z.B. 567,22 bringt Sie zum Beleg 22/0000567, wenn dieser vorhanden ist. Bedeutet, dass die eingegebenen Zeichen (normalerweise Zahlen), nach links anhand der Regel der Nummernerzeugung des Beleges aufgefüllt werden. Mit diesem Direktfilter kann sehr komfortabel auch auf Belege aus früheren Jahren gesprungen werden. Geben Sie hier lediglich nach der Belegnummer durch Komma oder Punkt getrennt das Jahr an. z.B. 567,22 bringt Sie zum Beleg 22/0000567, wenn dieser vorhanden ist. |
| A.. |
Bedeutet, dass der gesuchte Begriff in den durchsuchten Textstrings gesucht wird |
| A+B-C |
Kombinierte Suche, manchmal auch Google Suche genannt. D.h. es werden die gesuchten Begriffe durch Leerzeichen getrennt eingegeben. Es müssen die Begriffe in den durchsuchten Feldern enthalten sein, jedoch in beliebiger Reihenfolge. Darf ein Begriff nicht vorkommen, so geben Sie davor ein - (Minuszeichen) an. |
Sind mehrere Direkt Filter angegeben und wurde in diese auch Daten eingegeben, so bewirken diese ein logisches Und. D.h. es müssen für beide Felder die Filterregeln erfüllt sein.
Die Anwendung des Filters wird durch Betätigen der Enter-Taste ausgelöst. Mit der Tab-Taste können Sie vom ersten zum zweiten direkt Filter wechseln.
Zusätzlich können Sie im Direkt Filter auch nach Teilen von Namen suchen. Mit der Eingabe von % wird ein beliebiges Zeichen für die Suche definiert. Ein Beispiel:
 Das bedeutet: Wird als erstes Zeichen % eingegeben, so wird nach dem Auftreten der Folgezeichen in dem zu durchsuchenden Datenfeld gesucht. In unserem Beispiel sollten alle Partner angezeigt werden, die schw(arz) im Namen haben. Also wird %schw eingegeben und sie erhalten die “Apotheke Zum Schwarzen Adler” und die “Kreis-Apotheke zum Schwarzen Falken”
Das bedeutet: Wird als erstes Zeichen % eingegeben, so wird nach dem Auftreten der Folgezeichen in dem zu durchsuchenden Datenfeld gesucht. In unserem Beispiel sollten alle Partner angezeigt werden, die schw(arz) im Namen haben. Also wird %schw eingegeben und sie erhalten die “Apotheke Zum Schwarzen Adler” und die “Kreis-Apotheke zum Schwarzen Falken”
WICHTIG: Wenn eine Filterbedingung wieder gelöscht werden soll, müssen Sie die Eingaben daraus entfernen und mit Enter bestätigen. Zusätzlich sind Direktfilter (also nur Text-/Nummernfelder) mit Rechtsklick löschbar.
Suche nach Belegnummern
A: Um die Suche nach Belegnummern, wie z.B. die Nummer einer Ausgangsrechnung so einfach wie möglich zu gestalten, haben wir folgende Vorgehensweise gewählt.
Hintergrund: In Kieselstein ERP werden die Belegnummer in der Regel mit Jahr/laufende Nummer dargestellt. Diese können 2 oder 4stellig für das Jahr und bis zu 7Stellen für die laufende Nummer sein.
Nun wäre eine Eingabe von 2022/0000123 möglich, ist in der Regel aber sehr mühsam. Daher gilt folgende Definition.
Wird von einer Belegnummer nur der hintere Teile, in unserem Beispiel als die 123 eingegeben, so wird versucht diese Nummer im laufenden Geschäftsjahr zu finden. Wird sie im laufenden Geschäftsjahr nicht gefunden, so wird versucht diese Nummer im vergangenen Geschäftsjahr zu finden, wird diese auch nicht gefunden, wird nichts angezeigt. Der Vorteil dieser Logik ist, dass in aller Regel beim Geschäftsjahreswechsel die hohen Nummern das vergangene Jahr und die niedrigen Nummer das laufende Jahr betreffen. D.h. Sie finden rasch den betroffenen (meist offenen) Beleg. Wenn nun ein Beleg aus einem älteren Geschäftsjahr gesucht werden sollte, so kann nach der Nummer mit Komma oder Punkt getrennt das gewünschte Geschäftsjahr angegeben werden. So würde 123,20 den Beleg aus dem Jahr 2020 suchen.
Um nun alle Belege mit der Nummer 123 zu finden, kann vor der Nummer mit einem ! (Ausrufezeichen) angegeben werden, dass alle Jahre gesucht werden sollten. D.h. Sie finden damit 2022/0000123, 2021/0000123, 2020/0000123 usw.
Welche Suchfunktionen können bei den Filtern eingegeben werden?
Bei der Suche können folgende Platzhalterzeichen (Wildcards) eingegeben werden.
| Wildcard |
Wirkung |
| % |
bedeutet der dem % folgende Text kann irgendwo danach kommen |
| _ |
bedeutet beliebiges Zeichen an dieser Stelle |
Bitte beachten Sie, dass bei % die Suche trotzdem immer von links nach rechts durchgeführt wird.
Ein Beispiel:
Textstring z.B. in der Artikelbezeichnung:
Faston isoliert rot 6,8mm
Wird nun F%rot%6 im Direktfilter eingegeben, so wird der Artikel gefunden. Ist aber von der Eingabe her nicht klar, ob als Dezimaltrenner der Punkt (.) oder das Komma (,) eingegeben wurden, und Sie müssen exakt auf 6,8 suchen, so sollte F%rot%6_8 eingegeben werden.
Wichtig: Die %-Suche ist immer von Links nach rechts. Das bedeutet wenn Sie in unserem Beispiel nach F%rot%iso% suchen, werden Sie keine Suchergebnisse erhalten. Daher wurde im Artikelmodul die kombinierte Suche geschaffen.
Spezielle Suche in der Elektronikbranche.
In der Elektronikbranche werden bei vielen Artikeln die Genauigkeiten in % angegeben. Um exakt z.B. nach 1% suchen zu können muss das gesuchte Zeichen mit einem Fluchtsymbol, also dem \ (Backslash) gekennzeichnet werden.
Beispiel: Wir suchen nach einem Widerstand mit 120R und 1%.
Sie geben in den Direktfilter bitte 120%1% ein. Hier ist das Backslash-Zeichen die Kennung um nach einem Steuerzeichen zu suchen.
Suche nach Telefonnummern
Nutze dafür bitte das Feld zur Suche nach Telefonnummern  .
.
Wie kann die Auswahlliste weiter eingeschränkt werden?
In vielen Auswahllisten steht die Funktionalität der sogenannten Zusatzfilter zur Verfügung. Die Bedienung dieser zusätzlichen Einschränkung der angezeigten Daten ist grundsätzlich wie folgt, wobei als Beispiel die Auswahl der Partnerart im Modul Partner verwendet wird.
Klicken Sie auf  .
.
Nun wählen Sie das zusätzliche Filterkriterium aus. In unserem Fall Partnerart.

Klicken Sie nun auf das Plus neben dem gewählten Kriterium.
Sie können nun den Text für das gewählte Kriterium eingeben.

Klicken Sie nach der Eingabe auf aktualisieren  , damit die Filterbedingung ausgeführt wird.
, damit die Filterbedingung ausgeführt wird.
Durch einen erneuten Klick auf das grüne Plus können weitere Filterbedingungen, bis zu drei, hinzugefügt werden. Durch Klick auf Minus kann die gewählte Filterbedingung wieder entfernt werden.
Können Auswahllisten sortiert werden?
Die Auswahllisten können normalerweise sortiert werden. Die Grundsortierung ist meist so, dass der aktuellste Eintrag oben ist. Sollte eine andere Sortierung erwünscht sein, so klicken Sie mit der Maus bitte auf die gewünschte Spalte. Durch diesen Klick wird die Sortierung nach der Spalte in aufsteigender Form vorgenommen.  Für eine absteigende Sortierung klicken Sie bitte erneut
Für eine absteigende Sortierung klicken Sie bitte erneut
auf die Spalte. Eine mit  gekennzeichnete Spalte kann nicht sortiert werden.
gekennzeichnete Spalte kann nicht sortiert werden.
Die Sortierungen können auch bei angewendeten (Direkt-) Filtern verwendet werden.
Auswahllisten
Die Auswahllisten werden über den sogenannten FLR (FastLaneReader) zusammengestellt.
Üblicherweise sind den Auswahllisten auch die Direkt Filter zugeordnet. Damit können Sie sehr komfortabel und schnell auf ausgewählte Belege / Datensätze springen. Üblicherweise kann die Anzeige einer Liste nach jeder der Spalten auf oder absteigend sortiert werden. Klicken Sie dazu einfach auf die gewünschte Spaltenüberschrift. Wenn nach einer Spalte nicht sortiert werden kann, so ist diese mit 
gekennzeichnet.
Textsuche bei den Auswahllisten
In einigen Auswahllisten steht auch eine Textsuchen in den zugehörigen Positionsdaten zur Verfügung. Die Textsuche erstreckt sich immer auf die bisher eingegebene Filterbedingung. Das bedeutet: Ihre Textsuche führt um so schneller zum Ergebnis, desto weniger Einträge zu durchsuchen sind. Suchen Sie zum Beispiel Texte nur für einen bestimmten Kunden, so empfiehlt sich, den Kunden und dann den gesuchten Text einzugeben. Durch den Kunden reduzieren Sie die zu durchsuchenden Datenmengen und erhalten so sehr rasch das gewünschte Ergebnis.
Erweiterte Suche in den Partnerdaten
Siehe bitte direkt bei Partner
Anlegen neuer Stammdaten direkt aus den Auswahllisten heraus.
Bei einigen ausgewählten Auswahllisten finden Sie neben dem Refresh Button auch einen 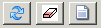 Neu Knopf.
Neu Knopf.
Damit wird signalisiert, dass diese Auswahlliste direkt erweitert werden kann. Um z.B. einen Ansprechpartner oder einen Ort neu anzulegen, klicken Sie einfach auf den Neu Knopf. Die entsprechende Modulberechtigung vorausgesetzt, werden Sie vom Programm direkt in das entsprechende Modul geführt und können hier die Daten für die neue Stammdate eingeben. Z.B. den neuen Ansprechpartner definieren.
Tastaturbedienung
In einer Auswahlliste werden Tasteneingaben immer in das erste Direkt-Filter-Feld geleitet. Dies bedingt zugleich, dass der Fokus am ersten direkt Filter sitzt. Wird dieser Filter nun mit Enter bestätigt, so werden die Filterbedingungen auf die Daten angewandt und die daraus resultierende Liste der Daten dargestellt. Nun sitzt der Fokus der Eingabe wieder in der Auswahlliste und Sie können mit den Cursortasten in der Auswahlliste positionieren und mit der Enter-Taste den gewünschten Datensatz auswählen. Wurden aufgrund der Filterbedingung keine Ergebnisse geliefert, so bleibt der Fokus auf dem Direkt Filter erhalten, damit Sie die Filterbedingung entsprechend ändern können.
Die Cursortasten wirken als Positionierung des Cursorbalkens in der Auswahlliste.
Durch Betätigen von Enter gelangen Sie in den logisch nächstfolgenden Modulreiter. Das ist bei den Bewegungsdaten üblicherweise die Position, bei den Stammdaten die Detailsicht.
Derzeit sind folgende Shortcuts implementiert / geplant:
| Funktion |
Shortcut |
Bemerkung |
| Neu |
Strg+N |
|
| Speichern |
Strg+S |
|
| Ändern |
Strg+U |
U … für Update |
| Löschen |
Strg+D |
D … für Delete |
| Drucken |
Strg+P |
P … für Print |
| Verwerfen |
Strg+Z |
|
| Texteditor |
Strg+T |
|
| Etiketten drucken |
Strg+Shift+P |
|
| |
|
|
| Zurück in die Auswahlliste |
Alt+1 |
|
| Direkter Sprung in z.B. Positionen etc. |
Alt+3 |
Die ersten neun Reiter jedes Moduls können direkt mit der ALT+Ziffer angesprungen werden. Die Ziffer wird direkt bei den Reitern angezeigt. |
| Aktualisieren |
F5 |
Refresh oder auch Read |
| Schließen des Moduls |
Strg+F4 |
|
| Schließt Kieselstein ERP |
Alt+F4 |
|
Mnemonics:
Als Mnemonics bezeichnet man die Tasten für die Menüsteuerung. Da in Kieselstein ERP zwei Menüs zur Verfügung stehen, haben wir folgende Lösung gewählt:
Wenn Sie die Alt-Taste alleine drücken und wieder loslassen, gelangen Sie in das Hauptmenü. Um durch das Menü zu navigieren drücken Sie nun die unterstrichenen Buchstaben / Zeichen.
Wenn Sie die Alt-Taste drücken und danach einen Buchstaben drücken, so wirkt dies im Modul Menü wiederum auf den unterstrichenen Buchstaben.
Grundsätzlich kann man sich folgende Regel merken:
- Strg+Taste wirkt im aktuellen Panel und ist auch für Sonderfunktionen reserviert
- Alt+Taste wirkt im Modulmenü
- Alt drücken und wieder loslassen und danach eine Taste wirkt im Hauptmenü.
Die Funktionstasten haben wir für folgende Spezialfunktionen reserviert, wobei wir auch hier versucht haben eine einheitliche Verwendung in allen Modulen zu erreichen.
Beschreibung der Tastaturbedienung des Druckdialoges
Auch im Druckdialog steht die Tastatur für die schnelle Navigation zur Verfügung.
Bitte beachten Sie den Unterschied zwischen Druckdialog
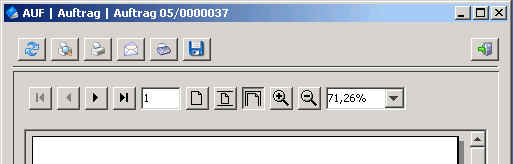
und der reinen Druckvorschau.
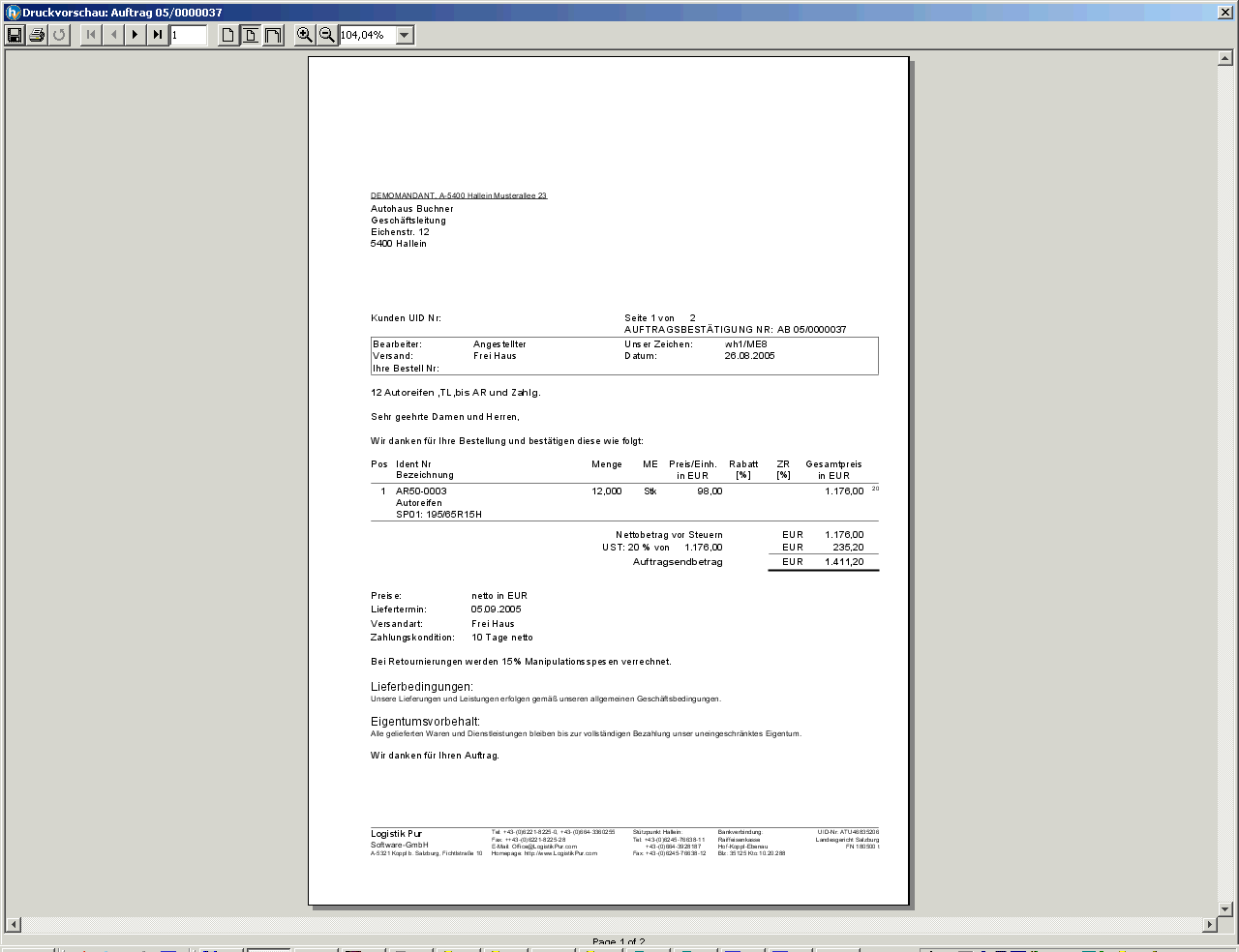
| Shortcut |
Funktion |
Bemerkung |
| Vergrößern der Ansicht |
+ am Numerischen Ziffernblock |
|
| Verkleinern der Ansicht |
- am Numerischen Ziffernblock |
|
| Um eine Seite vorblättern |
Bild ab |
|
| Um eine Seite zurückblättern |
Bild auf |
|
| Zur ersten Seite |
Pos1 |
(Home) |
| Zur letzten Seite |
Ende |
|
| Aktualisieren des Inhaltes des Druckdialoges |
F5 |
|
| Exportieren / Speichern des Druckdialoges |
Strg+S |
|
| Anzeige der Daten in der reinen Vorschau |
Strg+R |
|
| Tatsächliches Drucken an den Drucker |
Strg+P |
|
| Als Fax versenden |
Strg+F |
Hier muss die Faxnummer angegeben werden. |
| Als EMail versenden |
Strg+E |
Hier muss die EMail-Adresse angegeben werden |
| Verlassen des Druckdialoges |
ESC |
|
| Verlassen des Vorschaufenster |
Alt+F4 |
|
Verwendete Tastenkombinationen in Eingabefeldern. ACHTUNG: Dies ist auch Betriebssystemabhängig!
| Taste |
Zweck |
| F1 |
Anwendungshilfe anzeigen |
| UMSCHALT+F1 |
Tipps (kontextbezogene Hilfe) neben dem ausgewählten Steuerelement anzeigen |
| Strg+C |
Ausgewählte Elemente kopieren |
| Strg+X |
Ausgewählte Elemente ausschneiden |
| Strg+V |
Ausgeschnittene oder kopierte Elemente einfügen |
| Strg+Z |
Letzten Vorgang rückgängig machen |
| Strg+Y |
Letzten Vorgang wiederholen |
| Esc |
Aktuellen Task abbrechen |
| Entf |
Ausgewählte Elemente löschen |
Für Windows® Betriebssysteme gibt es noch eine nützliche Tastenkombination:
| Taste |
Zweck |
| Windows-Taste+D |
Anzeige des Desktops bzw. wenn nur der Desktop angezeigt wird, dann wiederherstellen der letzten Ansicht |
| Windows-Taste+L |
Start des Sperrbildschirms (Logg out) |
Eingabe von Sonderzeichen:
Grundsätzlich wird von Kieselstein ERP der Unicode Zeichensatz unterstützt. Sie können damit praktisch alle Zeichen welche auf nationalen Computern verfügbar sind darstellen. Sei dies Kyrillisch, Griechisch, …. usw.
Trotzdem möchten wir hier die Erzeugung einiger Sonderzeichen anführen welche im deutschen Sprachraum oft zusätzlich gebraucht werden, aber auf den Standard Tastaturen nicht verfügbar sind.
Vom Kieselstein ERP Client wird der Tahoma Zeichensatz verwendet. Alle darin vorkommenden Zeichen werden auch von Kieselstein ERP dargestellt.
In den Texteingaben wird der von Ihnen eingestellte Zeichensatz verwendet. In Multiclient Umgebungen beachten Sie bitte dass alle Schriften auf allen unterschiedlichen Plattformen vorhanden sein müssen.
| Zeichen |
Tastatureingabe |
| ø |
ALT+155 am numerischen Ziffernblock |
| Ø |
ALT+157 am numerischen Ziffernblock |
Siehe dazu auch ASCII-Tabelle.
Belegung von Funktionstasten
Insbesondere für die rasche Erfassung mit Barcodes sind in Kieselstein ERP in einigen Programmmodulen hinter den jeweiligen Icons auch Shortcuts der Funktionstasten hinterlegt. Diese sind vor dafür gedacht, dass die Barcodescanner als Pre-ScannCode diese Taste senden, um damit sofort in die Erfassungsmaske springen zu können. Die Funktionalität der Erfassung steht immer in der Auswahlliste zur Verfügung.
Derzeit werden folgende Funktionstasten verwendet:
| Modul |
Funktionstaste |
Funktionalität |
| Los (Fertigung) |
F12 |
Setzen Los Zusatzstatus |
| Los (Fertigung) |
F11 |
Erledigen/Abliefern Lose anhand Auftrags-Packliste |
| Los (Fertigung) |
F10 |
Tops Artikel abliefern |
| Artikel |
F12 |
Lagerplatz definieren |
| Auftrag |
F11 |
Auftrags-Positions-Seriennummern Etiketten drucken |
3 - Stammdaten <-> Bewegungsdaten
Unterschied zwischen Stammdaten und Bewegungsdaten
Zusammenhang zwischen Stammdaten und Bewegungsdaten
Da wir, insbesondere bei Menschen die noch nie mit einem strukturierten System gearbeitet habe, immer wieder auf die Frage stoßen, wo muss ich denn nun meine Daten pflegen um das was ich möchte erreichen zu können, hier eine kompakte Zusammenfassung der wesentlichen Strukturen.
Diese Beschreibung ist, im Sinne der Übersicht, bei weitem nicht vollständig, sollte aber die Idee darstellen.
Für eine Sicht auf die Abläufe, die üblichen Workflows, sei auf die Zusammenfassung verwiesen.
Wozu überhaupt diese Strukturen?
Im wesentlichen will man durch gute Stammdaten erreichen, dass jeder berechtigte Mitarbeiter im Unternehmen jederzeit die Information bekommt, sich holen kann, die er benötigt. Z.B. ruft ein Kunde an und ich benötige dringend ein Angebot für … . Sind nun die Stammdaten ordentlich gepflegt, so kann jedeR MitarbeiterIn aus dem Bereich des Verkaufes, also auch ein Azubi, ein Lehrling, ein richtiges Angebot mit den richtigen Preisen erstellen. Der wesentliche Vorteil, die Geschäftsleitung, die Verkaufsleitung wird nur mehr mit den Sonderfällen belastet und kann sich so um die Kernaufgabe kümmern.
Zusätzlich erreicht man damit, dass man eine Aussage über die Vergangenheit, in der Regel in den Statistiken und eine Aussage über die Zukunft (Bewegungsvorschau, offene Aufträge, ..) bekommt.
D.h. einfach nur durch das System konform verwenden, so werden neben her eine Menge an weiteren Unternehmensinformationen zur Verfügung gestellt, welche für die Steuerung des Unternehmens wichtig sind.
Anmerkung: Solche Daten kann per Definition ein reines Buchhaltungsprogramm nicht liefern, Sie benötigen dafür ein vollständiges und umfassendes ERP System, wie Kieselstein ERP.
Dass diese strukturieren Daten mit den beliebten Office-Paketen faktisch unmöglich verlässlich zu erzeugen sind, liegt in der Natur der Sache.
Datenstruktur
Wie sieht nun die Datenstruktur im wesentlichen aus, oder auch, wo müssen welche Daten gepflegt werden um rasch und effizient zu den gewünschten Ausdrucken zu kommen.
Wir nutzen für die Beschreibung das Modul Auftrag.
Die wesentlichsten Stammdaten sind:
- Kundenstamm (Auftraggeberadresse, Lieferadresse, Rechnungsadresse)
- Artikelstamm (Verkaufspreise, Mengenstaffeln, Sonderkonditionen)
- weitere Basisdaten (Zahlungsziele, Eigentumsvorbehalt, …)
Im Auftrag finden Sie nun die Bewegungsdaten, wie
- den Kunden der den Auftrag erteilt hat
- die Positionen die er bestellt hat
- und zu welchen Konditionen er bestellt hat
Und damit wissen Sie:
- wann Sie welche Positionen / Artikel an wen liefern sollten,
- wieviel davon noch nicht geliefert ist
- welche Verkaufserlöse für die Zukunft geplant sind
- welche Artikel Sie dafür einkaufen bzw. fertigen müssen
- wann Sie dem Kunden schon eventuell Teillieferungen, einzelne Positionen gesandt haben.
Das Bild dazu, 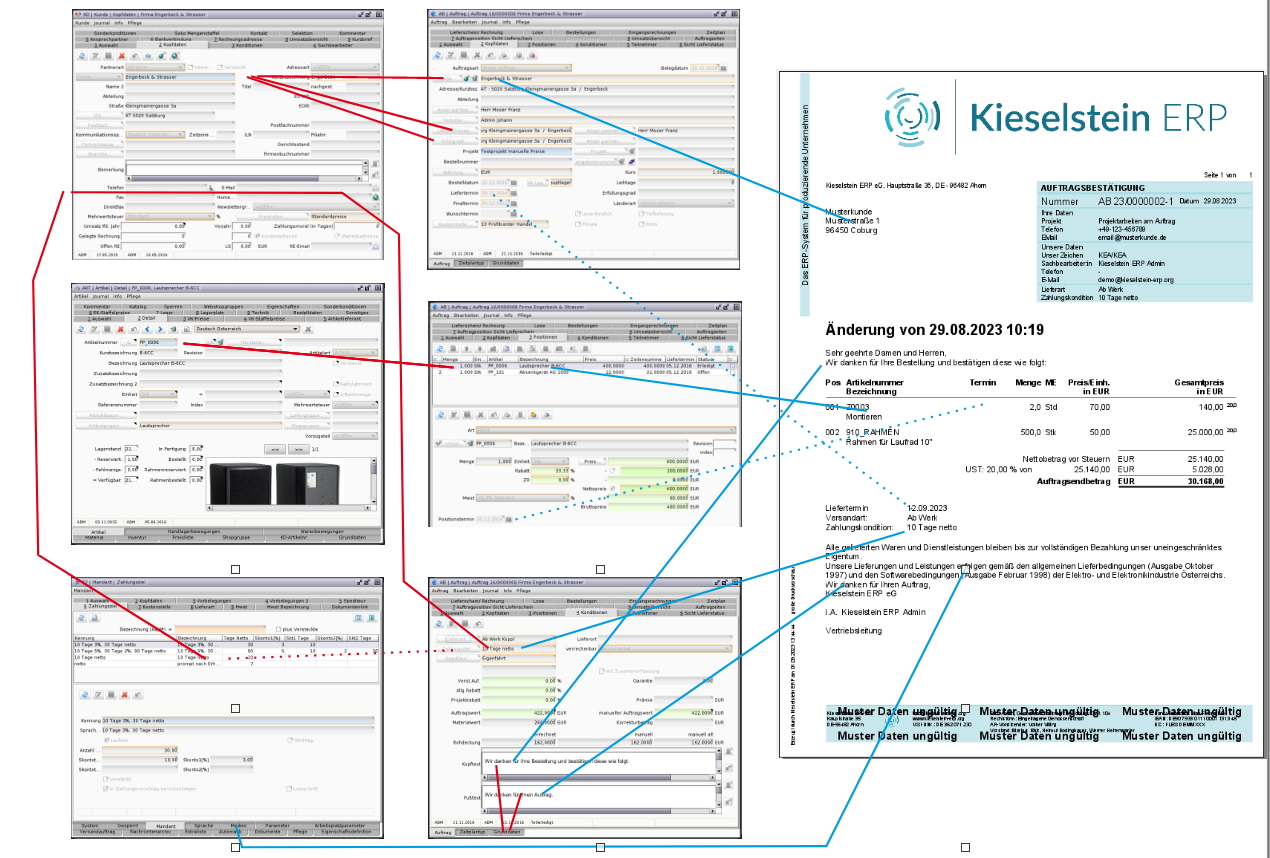
Diese strukturierte Vorgehensweise zieht sich komplett durch dein Kieselstein ERP.
So bewirkt selbstverständlich eine auftragsbezogene Lieferung, also ein auftragsbezogener Lieferschein, immer eine aktuelle offene Posten Liste der noch zu liefernden Auftragspositionen. Womit dein offener Auftragsstand wiederum aktuell ist und du jederzeit diese Information aktuell und richtig zur Verfügung hast.
Nutze daher die Mächtigkeit deines Kieselstein ERP und pflegen deine / eure Stammdaten. Sorgen dafür, dass diese jederzeit nach Bestem Wissen richtig sind.
Damit kannst du den Kreislauf deines Unternehmens abbilden und die Erkenntnisse zum Wohle des Unternehmens nutzen.
So wie wir dies in unserem Unternehmenskreislauf dargestellt haben.
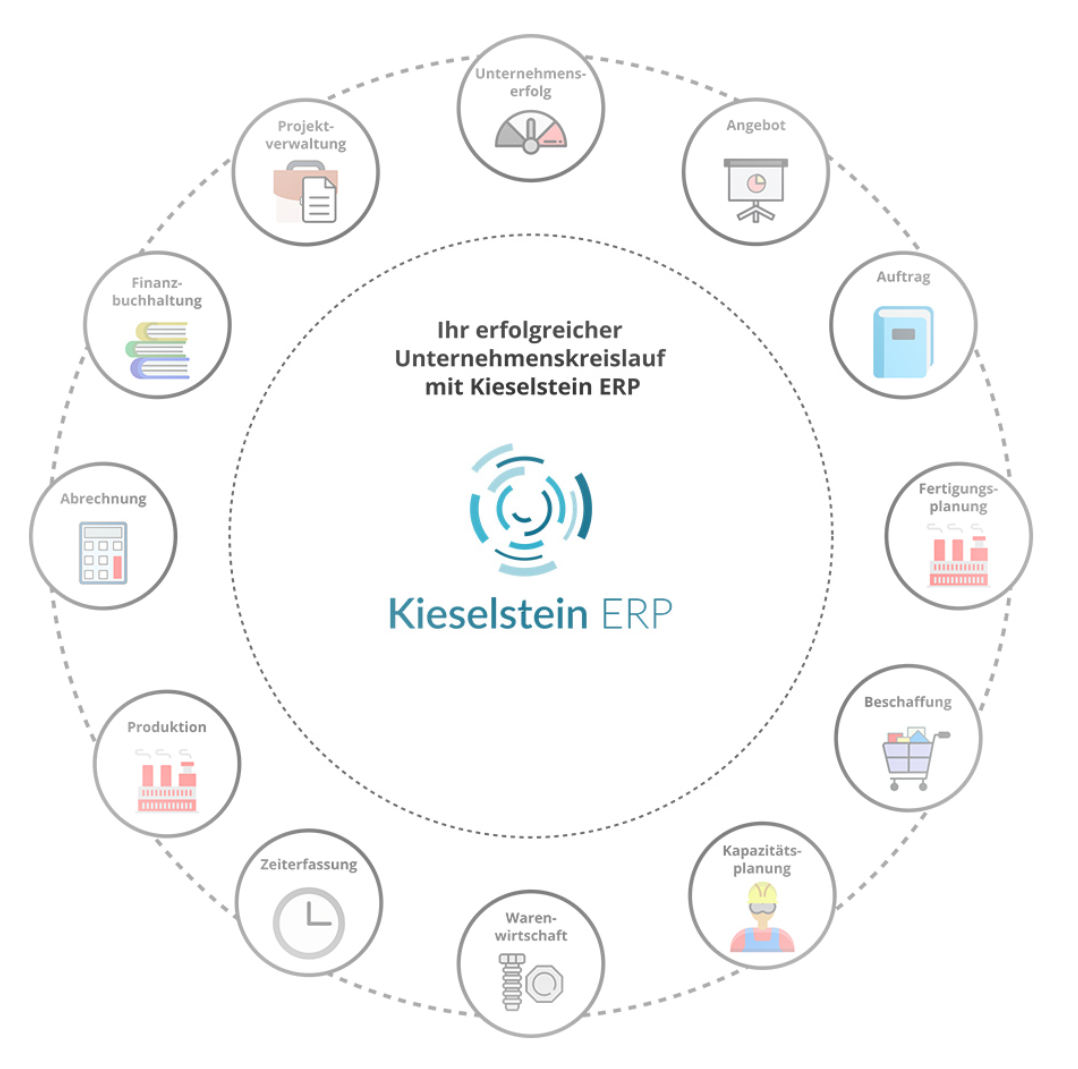
4 - allgemeine Stammdaten
allgemeine Stammdaten
Allgemeine Stammdaten
Für den Betrieb von Kieselstein ERP stehen verschiedenste allgemein verwendete Stammdaten zur Verfügung.
Diese werden in den entsprechenden Modulen oder je nach Anwendungsfall / Anwendungsbedarf zentral gepflegt.
Um eine klare sprachliche Trennung der “normalen” Stammdaten wie Personal, Artikel usw. zu den allgemeinen Stammdaten herzustellen, sprechen wir hier von Systemdaten.
Wo kann ich die Einheit (Stück, Becher, Stunde …) definieren?
Im Modul System  finden Sie im unteren Modulreiter Sprache und hier im oberen Modulreiter Einheit. Siehe dazu.
finden Sie im unteren Modulreiter Sprache und hier im oberen Modulreiter Einheit. Siehe dazu.
Wo kann ich Eigentumsvorbehalt und Lieferbedingungen definieren?
Im Modul System  finden Sie im unteren Modulreiter Medien. Hier finden Sie Medien mit der Bezeichnung Eigentumsvorbehalt und Lieferbedingungen. Die Inhalte dieser Medien werden in allen Bewegungsformularen, welche darauf verweisen, das sind üblicherweise AG, AB, LS, RE, GS, RS sowie AF und BS, angedruckt.
finden Sie im unteren Modulreiter Medien. Hier finden Sie Medien mit der Bezeichnung Eigentumsvorbehalt und Lieferbedingungen. Die Inhalte dieser Medien werden in allen Bewegungsformularen, welche darauf verweisen, das sind üblicherweise AG, AB, LS, RE, GS, RS sowie AF und BS, angedruckt.
Wo kann ich Standardtexte bzw. Kopf- u. Fußzeilen für Lieferschein, Aufträge usw. definieren?
Im jedem Modul finden Sie im unteren Modulreiter  . Wählen Sie im oberen Modulreiter nun den Modultext (z.B.
. Wählen Sie im oberen Modulreiter nun den Modultext (z.B.  ). Hier finden Sie nun die Texttypen
). Hier finden Sie nun die Texttypen  . Die Inhalte dieser Textmodule werden als Defaultvorschlag in die Konditionen des jeweiligen Bewegungs-Moduls übernommen. Die eventuell erforderlichen spezifischen Kopf- und Fußtexte können in den Konditionen des einzelnen Bewegungsmoduls übersteuert werden.
. Die Inhalte dieser Textmodule werden als Defaultvorschlag in die Konditionen des jeweiligen Bewegungs-Moduls übernommen. Die eventuell erforderlichen spezifischen Kopf- und Fußtexte können in den Konditionen des einzelnen Bewegungsmoduls übersteuert werden.
Ein Beispiel: Für ein Angebot benötigen Sie eine einführende entsprechende Bezugnahme auf Ihren Besuch beim Kunden, so können Sie dies individuell bei diesem einen Angebot in den Konditionen unter Kopftext eintragen.
Wo kann ich die Sachbearbeiterfunktion definieren?
Im Modul System  finden Sie im unteren Modulreiter
finden Sie im unteren Modulreiter  . Hier sind die wesentlichsten sprachabhängigen allgemeinen Datenen zusammengefasst. Im oberen Modulreiter steht nun unter dem Reiter Sachbearbeiterfunktion die Definition derselben zur Verfügung.
. Hier sind die wesentlichsten sprachabhängigen allgemeinen Datenen zusammengefasst. Im oberen Modulreiter steht nun unter dem Reiter Sachbearbeiterfunktion die Definition derselben zur Verfügung.
Wo kann ich Zahlungsziel, Mehrwertsteuer, Kostenstellen, Spediteur, Lieferart definieren?
Diese Definitionen finden Sie im Modul System  im unteren Modulreiter
im unteren Modulreiter  . Hier können alle Mandantenabhängigen allgemeinen Stammdaten definiert werden.
. Hier können alle Mandantenabhängigen allgemeinen Stammdaten definiert werden.
Zu den Incoterms siehe
Zu den [Mehrwertsteuersätzen siehe](#Definition neuer Mehrwertsteuersätze).
Zur Definition von Zahlungszielen siehe.
Wo kann ich die default Einstellungen für neue Kunden, Lieferanten usw. definieren
Auch diese Definition finden Sie im Modul System, unterer Modulreiter Mandant, oberer Reiter Lieferkonditionen.
Wie kann ich neue Stammdaten hinzufügen?
Wie oben bereits angeführt ist hier klar zwischen Systemdaten und Stammdaten zu unterscheiden. Wenn Sie echte Stammdaten ändern wollen, z.B. Artikel, Kunden, Personal, so rufen Sie dazu die jeweiligen Module auf. Wenn Systemdaten geändert werden sollen, so verwenden Sie dazu das Modul System. 
Für manche sehr spezifische Systemdaten z.B. Ansprechpartnerfunktionen im Modul Partner, gibt es einen speziellen unteren Modulreiter  .
.
Wo definiert man die Mehrwertsteuer?
Im Modul System, unterer Modulreiter Mandant. Hier finden Sie nun im oberen Modulreiter 
Definieren Sie hier die gültigen Mehrwertsteuersätze des Mandanten. Pro Mehrwertsteuersatz muss ein Eintrag angelegt werden. Im Feld UI Bezeichnung geben Sie die für Sie übliche Definition des Steuersatzes an.
Da auf diese Definitionen auch Berechnungen und Buchungsregeln definiert werden, kann pro Steuersatz nur ein Eintrag angelegt werden.
Kann ich neue Mandaten anlegen?
Derzeit noch nicht. Siehe dazu bitte auch System, neue Mandanten anlegen. Bitte wende dich hierzu an Ihren Kieselstein ERP Betreuer. Wird jederzeit gerne eingerichtet. Hilfreich ist, wenn du dafür bereits den gewünschten / benötigten Modulumfang kennst.
Wie werden unterschiedliche / nicht vorhandene Sprachen in den Daten angezeigt?
Ist ein Beleg Kunden- oder Lieferanten bezogen, so werden die Dateninhalte in der Partnersprache angezeigt. Ist ein Beleg nicht Partner bezogen, so werden sowohl Dateninhalte als auch Programmdialoge in der Benutzersprache, welche beim Einstieg ausgewählt wurde, angezeigt.
Ist die Partnersprache nicht verfügbar, so werden die Dateninhalte in der Benutzersprache angezeigt. Ist auch diese Sprache nicht verfügbar so wird nur die Kennung angezeigt. Ist in der Auswahlliste die Kennung bereits enthalten, so bleibt die Anzeige leer.
Die Funktionen der Sachbearbeiter sind nicht mandantenabhängig?
Da die Funktionen der Sachbearbeiter üblicherweise im ganzen Konzern gleich sind, wurden diese NICHT mandantenabhängig ausgeführt.
Konzernmandant <-> Hauptmandant?
In den Mandantendefinitionen ist auch der Begriff Hauptmandant enthalten.
Der Hauptmandant wird für das default Verhalten von Parametern und vielen weiteren Punkten, z.B. Sprache verwendet. So ist die sogenannte Konzernsprache die Sprache des Hauptmandanten. Immer wenn bei einem Mandanten keine Zuordnung für einen Spracheintrag oder für einen Parameter nicht gefunden werden kann, wird die Information vom Hauptmandanten geholt.
Mit diesem Hintergrund erklärt sich, dass die Eigenschaft des Hauptmandanten nur vom Administrator mit einem entsprechenden Zusatzrecht verändert werden darf.
Ur-Mandant?
Dies ist der erste angelegte Mandant üblicherweise mit der Mandantennummer 001. Dieser wird von uns für Sie entsprechend eingestellt. Beim Anlegen neuer Mandanten werden die Daten vom Ur-Mandanten in den neuen Mandanten kopiert. Prüfen Sie daher vor dem Anlegen weiterer Mandanten, dass der Ur-Mandant vollständig definiert ist.
Länderkennzeichen, was wird verwendet?
Es war bisher üblich, die Länderkennzeichen nach den Autokennzeichen zu benennen.
Insgesamt gibt es drei Normen, welche, alle unterschiedlich, die Länderkennzeichen regeln.
DIN EN ISO 3166-1, Codes für Ländernamen. Hier wird zwischen Zwei- und Drei- Buchstaben-Codes unterschieden
Das internationale Unterscheidungskennzeichen für Kraftfahrzeuge, welche unterschiedliche Buchstabenlängen haben.
Sowohl laut Empfehlungen der Post (DE, AT) als auch laut Empfehlungen der Europäischen Kommission (http://publications.eu.int/code/de/de-370101.htm#fn1) sollten ab 2002 nur mehr die Zwei-Buchstaben-Codes der ISO 3166 verwendet werden.
Wie kann der Adress-Aufbau für andere Länder eingestellt werden?
Wenn im System, unterer Reiter Land ein Haken bei  PLZ nach Ort gesetzt ist, wird die PLZ in allen Adressblöcken der Belege nach dem Ort angedruckt.
PLZ nach Ort gesetzt ist, wird die PLZ in allen Adressblöcken der Belege nach dem Ort angedruckt.
Wenn Sie den Haken bei  Postfach mit Strasse setzen, so gilt folgender Adressaufbau:
FirmaZeile1
FirmaZeile2
AbteilungZeile3
Straße mit Hausnummer
Wenn ein Postfach angegeben, dann hier Postfach: Postfach Nr.
PLZ Ort … Des Postfaches, wenn eines eingegeben ist, ansonsten das PLZ Ort der Hausadresse
Postfach mit Strasse setzen, so gilt folgender Adressaufbau:
FirmaZeile1
FirmaZeile2
AbteilungZeile3
Straße mit Hausnummer
Wenn ein Postfach angegeben, dann hier Postfach: Postfach Nr.
PLZ Ort … Des Postfaches, wenn eines eingegeben ist, ansonsten das PLZ Ort der Hausadresse
Land - PLZ - Ort liefert die Fehlermeldung, dass die Daten schon vorhanden sind
Wenn die Daten über System bzw. Kunden, Lieferanten oder Partner eingetragen werden, kann man den Ortsnamen manuell eintippen. Wenn der Ortsname bereits vorhanden ist, kommt die Fehlermeldung, dass die Daten schon vorhanden sind. Bitte wählen Sie den Ortsnamen aus der Liste aus, damit nicht mehrere Einträge für den gleichen Ort angelegt werden.
Ich kann ein Land nicht mehr löschen?
Gerade in übernommenen Daten kommt es vor, dass für einige Länder doppelte und teilweise falsche Länderkennzeichen vergeben wurden. Um diese zu bereinigen korrigieren Sie zuerst die Land-Plz-Ort Zuordnungen, sodass das Land/Länderkennzeichen nicht mehr verwendet wird (z.B. in Adressen).
Nun kann üblicherweise das falsche Land ebenfalls gelöscht werden. Ist dies trotzdem nicht möglich, so wurde mit hoher Wahrscheinlichkeit das Land entweder als Staatszugehörigkeit im Personal oder als Reiseland definiert. Wenn Sie die fehlerhafte Zuordnung nicht finden, wenden Sie sich bitte an Ihrem Kieselstein ERP Betreuer. Er kann Ihnen sicher helfen.
Währungscodes
Für die Währungscodes richten wir uns nach der ISO 4217, Codes für Währungen und Zahlungsmittel.
Siehe auch www.iso.org
Wenn du auch SEPA / ISO20022 verwendest, so stimme bitte die Währungscodes auch mit deiner Bank ab.
Stellenanzahl der Artikelnummer, der Kurzbezeichnung und Anzahl der Nachkommastellen.
In Kieselstein ERP wurden einige, allgemein übliche Einstellungen der Größen der Dateien angenommen, welche anders definiert, also erweitert werden können. Bitte beachten Sie dabei, dass alle Formulare auf die Standardstellen Anzahl ausgelegt sind. D.h. wenn zusätzliche Stellen angedruckt / angezeigt werden sollen, so ist eventuell eine Anpassung der Vorlagen erforderlich.
Ein Teil der Kieselstein ERP Benutzer darf verschiedene Preise nicht sehen. Wie kann das eingestellt werden?
In den Rollenrechten können für Einkauf und Verkauf getrennt die Sichtbarkeiten der Preise gesteuert werden.
Diese wirken wie folgt:
- Recht: Darf Verkaufspreise sehen
Hier werden in allen Preiseingabe Feldern keine Verkaufspreise angezeigt. Dieses Recht wirkt in:
- Lieferschein
- Artikel, Reiter VK-Preise und Reiter VK-Staffelpreise werden nicht angezeigt.
- Recht: Darf Einkaufspreise sehen
Hier werden in allen Preiseingabe Felder keine Einkaufspreise und keine Gestehungspreise angezeigt. Dieses Recht wirkt in:
- Bestellung: Wareneingang, Wareneingangspositionen, Bestellposition
- Artikel, Reiter EK-Staffelpreise werden nicht angezeigt. Zusätzlich wird im Reiter Artikellieferant kein Preis und keine Rabattgruppe angezeigt und in der Auswahlliste und im Reiter Lager wird der Gestehungspreis unterdrückt.
Definition neuer Mehrwertsteuersätze
Zur Definition von Mehrwertsteuersätzen und Mehrwertsteuerarten wechseln Sie in das Modul System, unterer Modulreiter Mandant und nun für die Definition der Mehrwertsteuerarten auf den Reiter Mehrwertsteuerbezeichnung.
Hier werden die grundsätzlich verschiedenen Mehrwertsteuerarten definiert. Diese sind teilweise Länderabhängig.
| Mehrwertsteuerart |
Österreich |
Deutschland |
Schweiz |
| steuerfrei |
ja |
ja |
ja |
| reduzierter Steuersatz |
10% |
7% |
2,4%ab 1.1.2011 2,5% |
| normal Steuersatz |
20% |
19% |
7,6%, ab 1.1.2011 8% |
Im Reiter MWST definieren Sie, welche Steuersätze ab welchem Zeitraum gültig sind.
Achten Sie bitte unbedingt darauf, bereits verwendete Steuersätze nicht zu ändern, sondern bei neuen Steuersätzen diese tatsächlich als neu ab dem Gültigkeitszeitpunkt zu definieren.
Hinweis: Es werden in den Positionen immer nur die zum Belegdatum passenden Mehrwertsteuersätze angezeigt. Wenn also der Mehrwertsteuersatz bisher 7,6% war (Schweiz bis Ende 2010) und ab 1.1.2011 auf 8% erhöht wird, so wird für alle Belege bis inkl. 31.12.2010 der Mehrwertsteuersatz von 7,6% verwendet.
Durch die Organisation, dass im Kunden/Lieferanten nur die Mehrwertsteuerart definiert wird, sind im Kunden/Lieferanten keine Umstellungen vorzunehmen, es genügt die Angabe des entsprechenden Belegdatums.
Wegen der Änderung der Mehrwertsteuersätze muss der Lieferschein im gleichen Jahr verrechnet werden
Wird die Meldung
 angezeigt,
so bedeutet dies, dass aufgrund des jeweiligen Belegdatums unterschiedliche Mehrwertsteuersätze zur Anwendung kommen. D.h. entweder Sie verrechnen den Lieferschein mit einem Rechnungsdatum das zum Lieferdatum passt, oder Sie ändern den Lieferschein inkl. seinem Belegdatum so ab, dass er, aus der Sicht der Mehrwertsteuer zum Rechnungsdatum passt. Also dass für beide Belege die gleichen Mehrwertsteuersätze zur Anwendung kommen.
angezeigt,
so bedeutet dies, dass aufgrund des jeweiligen Belegdatums unterschiedliche Mehrwertsteuersätze zur Anwendung kommen. D.h. entweder Sie verrechnen den Lieferschein mit einem Rechnungsdatum das zum Lieferdatum passt, oder Sie ändern den Lieferschein inkl. seinem Belegdatum so ab, dass er, aus der Sicht der Mehrwertsteuer zum Rechnungsdatum passt. Also dass für beide Belege die gleichen Mehrwertsteuersätze zur Anwendung kommen.
Hinweis: Für die Wirksamkeit der Mehrwertsteuer gilt immer das Datum der Leistungserbringung. Also wann konnte Ihr Kunde über die erbrachte Lieferung oder Leistung verfügen.
Das bedeutet bei allfälliger Umstellung eines Mehrwertsteuersatzes, dass die Rechnungslegung im gleichen Mehrwertsteuerzeitraum wie die Lieferung, also der Lieferschein erfolgen muss.
Ein aktuelles Beispiel: Die Mehrwertsteuerumstellung mit 1.7.2020 für Deutschland von 19% auf 16%.
Es müssen alle Lieferscheine deren Leistung bis inkl. 30.6.2020 erbracht wurden auch mit 30.6.2020 abgerechnet werden. Siehe dazu bitte auch Rechnungsneudatum.
Kann eine Lieferung erst nach diesem Stichtag abgerechnet werden, so muss auch der Lieferschein mit einem entsprechenden Belegdatum z.B. 1.7. erstellt werden.
Diese Logik gilt auch für Anzahlungs- und Schlussrechnung. D.h. es können durchaus Anzahlungsrechnungen mit 19% (um bei dem Beispiel zu bleiben) erstellt werden. Wird nun die Schlussrechnung mit z.B. 10.7.2020 erstellt, so wird diese mit 16% ausgestellt, da ja erst mit der Schlussrechnung der Kunde über Ihre Leistung verfügen kann. Nun wird hier die Umsatzsteuer der Schlussrechnung gegen die bereits abgerechneten Umsatzsteuerzahlungen gegengerechnet, womit nur mehr die entsprechende Differenz, welche sich aus dem Unterschied der Mehrwertsteuersätze ergibt, offen bleibt.
Incoterms
Entnommen aus http://de.wikipedia.org/wiki/Incoterms
| Code |
Bedeutung |
anzugebender Ort |
| EXW |
ab Werk (engl.: EX Works) |
Standort des Werks |
| FCA |
Frei Frachtführer (engl.: Free CArrier) |
Frei vereinbarter Frachtführer |
| FAS |
frei längsseits Schiff (engl.: Free Alongside Ship), nur für Schiffstransporte |
vereinbarter Verladehafen |
| FOB |
frei an Bord (engl.: Free On Board), nur für Schiffstransporte |
vereinbarter Verladehafen |
| CFR |
Kosten und Fracht (engl.: Cost And Freight), nur für Schiffstransporte |
vereinbarter Bestimmungshafen |
| CIF |
Kosten, Versicherung und Fracht bis zum Bestimmungshafen/Bestimmungsort (engl.: Cost Insurance Freight) |
vereinbarter Bestimmungshafen/Bestimmungsort |
| CPT |
Fracht, Porto bezahlt bis (engl.: Carriage Paid To) |
vereinbarter Bestimmungsort |
| CIP |
Fracht, Porto und Versicherung bezahlt bis (engl.: Carriage Insurance Paid) |
vereinbarter Bestimmungsort |
| DAF |
frei Grenze (engl.: Delivered At Frontier) |
vereinbarter Lieferort an der Grenze |
| DES |
frei ab Schiff (engl.: Delivered Ex Ship), nur für Schiffstransporte |
vereinbarter Bestimmungshafen |
| DEQ |
frei ab Kai (engl.: Delivered Ex Quay), nur für Schiffstransporte |
vereinbarter Bestimmungshafen inkl. Entladung |
| DDU |
frei unverzollt (engl.: Delivered Duty Unpaid) |
vereinbarter Bestimmungsort im Einfuhrland |
| DDP |
frei verzollt (engl.: Delivered Duty Paid) |
vereinbarter Lieferort im Einfuhrland |
5 - wo finde ich was
Wo finde ich was, welche Daten, welches Modul?
Wo finde ich was?
Nachdem bei den Installationen immer wieder Fragen auftreten wo man denn nun die Definition welcher allgemeiner Daten findet, hier eine kompakte Zusammenfassung der üblichen Fragen.
| Begriff / Thema |
Modul |
unterer Modulreiter |
wo definieren |
Bemerkung |
| Zahlungsziel |
System |
Mandant |
Zahlungsziel |
|
| Ort |
|
|
|
Zum Neuanlegen:m Orte Auswahldialog den neu Knopf benutzen und den neuen Ort, die neue Postleitzahl anlegen |
| Ort |
System |
System |
Ort |
zum korrigieren von ev. falsch geschriebenen Orten |
| Bank |
Partner |
Bank |
|
|
| Ansprechpartner Funktion |
Partner |
Grunddaten |
Ansprechpartner Funktion |
|
| Mahnstufen |
Rechnung |
Grunddaten |
Mahnstufe |
|
| Mahntexte |
Rechnung |
Grunddaten |
Mahntexte |
|
| Eigentumsvorbehalt |
System |
Medien |
Textbausteine |
Bitte nur Texte, keine PDFs, nicht löschen. Wenn diese nicht gedruckt werden sollten einen Punkt (.) eingeben |
| Lieferbedingungen |
– " – |
– " – |
– " – |
– " – |
| Mengeneinheiten |
System |
Sprache |
Einheit |
|
| Textbausteine |
System |
Medien |
Textbausteine |
|
6 - Mehrsprachigkeit
Mehrsprachigkeit in deinem Kieselstein ERP System
Mehrsprachigkeit
Kieselstein ERP ist grundsätzlich mehrsprachig in Daten und Anwendung ausgelegt.
In der Datenhaltung bedeutet die Mehrsprachigkeit, dass die unterschiedlichen Daten in den jeweils definierten Sprachen vorhanden sind. Es bedeutet aber auch, dass die Sprache in der mit dem Partner kommuniziert wird, beim Partner (Kunde / Lieferant) definiert werden kann.
In der Anwendung bedeutet dies, dass alle Bezeichnungen in der Sprache übersetzt sein können und dass die in der gewählten UI-Sprache vorhandenen Daten angezeigt werden.
Kieselstein ERP ist UniCode fähig. Das bedeutet es können auch Kyrillische, Russische usw. Schriftzeichen dargestellt und in der jeweiligen Datenbank abgespeichert werden.
In Kieselstein ERP sind derzeit folgende Sprachen definiert:
| Report / Ressource |
Sprach- kurz- kennung |
Beschreibung |
| de_AT |
deAT |
Deutsch mit österreichischem Dialekt. Die Muttersprache von Kieselstein ERP |
| de_DE |
deDE |
Deutsch mit deutschem Dialekt |
| de_CH |
deCH |
Deutsch mit Schweizer Dialekt Hier wird die Darstellung der Zahlenformate auf die Schweizer Schreibweise angepasst. |
| en_UK |
enUK |
Englisch mit Dialekt des Vereinigten Königreiches Hier wird die Darstellung der Zahlenformate an die Englische Schreibweise angepasst. |
| en_US |
enUS |
Englisch mit amerikanischem Dialekt |
| it_IT |
itIT |
Italienisch |
Bitte beachte, dass unterschiedliche Dialekte, je nach Einsatzgebiet unterschiedliche Sprachen sind. Das bedeutet, dass Übersetzungen die z.B. in en_US eingegeben wurden für einen Partner welcher in en_UK definiert ist NICHT greifen, sondern dass auf die Mandantensprache zurückgegriffen wird.
Da es aus diesem Grund manchmal zu Verwechslungen kommen kann, haben wir die Möglichkeit geschaffen, bestimmte Sprachen in der Datenbank abzuschalten.
Können weitere Sprachen definiert werden ?
Ja dies ist jederzeit möglich. Wende dich dazu bitte an deinen Kieselstein ERP Betreuer.
Es ist auch möglich sogenannte Kundenspezifische Sprachen zu definieren. D.h. es können jederzeit weitere “Dialekte” aber auch eigenständige Sprachen hinzugefügt werden. Diese stehen beim Anmeldedialog zur Verfügung und können bei der Definition der Partnersprache ebenfalls ausgewählt werden.
Bedenke bitte, dass für Formulare immer die nächst passende Definition verwendet wird. Wird diese nicht gefunden, wird in aller Regel auf die Programmiersprache von Kieselstein ERP zurückgegriffen.
Mandantensprache:
Dies ist jene Sprache in der Ihre Kieselstein ERP Mandant definiert ist. Siehe dazu auch System, Mandant, Kopfdaten, Kommunikationssprache.
Einpflegen von Übersetzungen:
Um die Übersetzung der Zahlungsziele, Mengeneinheiten usw. in Kieselstein ERP einzutragen melden Sie sich mit Ihrem Kieselstein ERP Client in der gewünschten, der zu übersetzenden Sprache an. Wählen Sie dazu aus dem Feld Benutzersprache die gewünschte Sprache und klicken auf Anmeldung.
Nun wechseln Sie zu den gewünschten Texten (Kopf- und Fußzeilen, die Mengeneinheiten, Eigentumsvorbehalt usw.) und geben diese in der für Sie richtigen Übersetzung ein.
Der Aufbau ist grundsätzlich so, dass es immer einen kurzen Begriff gibt, der den zu übersetzenden Text definiert. Die Übersetzung, also die aktuelle Sprache wird nun in der sogenannten UI-Bezeichnung eingepflegt (UI steht für User Interface).
Um die Texte beim Artikel möglichst einfach zu übersetzen, wird bei der Eingabe der Artikeldetails im oberen Fenster der Artikel in der Mandantensprache und im unteren Fenster in der gewählten Clientsprache angezeigt.
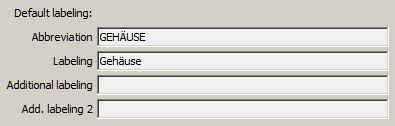
Sie erhalten eine ähnliche Ansicht wie oben angeführt. Hier wird der Inhalt aus der Default Sprache angeführt. Durch die Einstellung am Client kann es passieren, dass Sie auf den ersten Blick deutsche Texte sehen, diese aber in einer der Landessprachen de_DE / de_CH / de_AT erfasst wurden. Bitte überprüfen Sie in diesem Fall mit welcher Sprache Sie angemeldet sind (siehe nächste Frage) und stellen die Sprache bei der Client-Anmeldung entsprechend ein. Gerne können Sie sich auch an Ihren Kieselstein ERP-Betreuer wenden um die Standard-Sprache beim Start des Clients zu aktualisieren bzw. können selbst die entsprechende Sprache im Client-Startskript hinterlegen.
Vereinfachte Pflege für den Artikel
Um die Pflege der Artikeltexte ohne dem laufenden Wechsel zwischen den Clients und den Sprachen zu ermöglichen, steht die Sprachauswahl für den angezeigten und zu bearbeitenden Artikel im Artikel Detail und im Artikel Kommentar zur Verfügung.
D.h. Sie finden im Artikel, Detail  die Möglichkeit die angezeigte Sprache des Artikeldetails in die gewünschte Sprache umzuschalten.
die Möglichkeit die angezeigte Sprache des Artikeldetails in die gewünschte Sprache umzuschalten.
Die Sprachumschaltung steht nur vor dem Ändern zur Verfügung. Sie bleibt für das Artikeldetail solange eingestellt, bis Sie das Artikelmodul schließen und neu starten bzw. eben bis Sie die Sprache wie gewünscht umstellen.
Eine Analoge Möglichkeit steht auch im Reiter Kommentar für die Umschaltung der Kommentare zur Verfügung. Bitte beachten Sie, dass gegebenenfalls unterschiedliche Sprachen in den beiden Detailreitern eingerichtet werden können.
Woran kann ich erkennen in welcher Sprache ich angemeldet bin ?
Dies sehen Sie in der Titelleiste des Kieselstein ERP Clients. Hier finden Sie:
Softwareversion, Mandant, Angemeldeter Benutzer und Rechnername, UI-Sprache, Serververbindung. Sie sehen hier also z.B.:
 für deutsch mit österreichischem Dialekt
für deutsch mit österreichischem Dialekt
 für Englisch mit amerikanischem Dialekt.
für Englisch mit amerikanischem Dialekt.
Beispiele für falsche Definitionen:
| Fehler |
Ursache |
| Mengeneinheit nicht übersetzt |
Die Mengeneinheit wurde für en_US übersetzt. Der Lieferant wurde aber in en_UK definiert. Daher gab es keine Übersetzung für diese Sprache und es wurde der Text der Mandantensprache (Stk) angedruckt |
| Lieferbedingung nicht übersetzt |
Es wurde seit der Freigabe der Übersetzung eine weitere Lieferbedingung hinzugefügt. Es wurde vergessen diese Übersetzung einzupflegen, deshalb wird die Lieferbedingung nicht in der gewünschten Sprache sondern in deutsch (genauer in der Mandantensprache) ausgedruckt |
| Zahlungsziel nicht übersetzt |
Gleich wie bei Lieferbedingung. |
| Anreden in den Ausdrucken aber auch in den EMail-Texten werden in deutsch ausgedruckt |
Pflegen Sie die Anreden in der gewünschten Sprache nach. Melden Sie sich dazu an Ihrem Kieselstein ERP Client in der gewünschten Sprache an, starten Sie das Modul Partner und öffnen Sie den unteren Modulreiter Grunddaten. Nun wählen Sie in den Reiter 3 Anreden und definieren Sie hier die jeweils sprachabhängige Bezeichnung |
Welche Daten müssen alle übersetzt werden?
Nachfolgend eine Aufstellung, welche Daten alle übersetzt oder zumindest geprüft werden sollten, um eine vollständige Übersetzung in den Daten zu haben.
Hinweis: Zusätzlich zu dieser Aufstellung gehört hier auch dazu, dass die Formulare in den gewünschten Sprachen vorhanden und gültig übersetzt sind. Bitte beachten Sie, dass die EMail-Texte in diesem Sinne auch als Formulare betrachtet werden, d.h. auch übersetzt bzw. eingerichtet werden müssen.
Wir gehen hier von der englischen Übersetzung aus. Für andere Sprachen gilt dies sinngemäß.
-
Bewegungs-Module
- Anfrage, Grunddaten, Anfragetext -> Inquiry, Basic data, Text for requests
Hier sind Kopf und Fußtext als Basis für diese Texte einzupflegen
- Bestellung, Grunddaten, Bestellungstext -> Order, Basic data, Text for orders
Hier sind Kopf und Fußtext als Basis für diese Texte einzupflegen
- Bestellung, Grunddaten, Mahntext -> Order, Basic data, Text for dunning letter
Bitte hier die Mahntexte entsprechend definieren
- Reklamation, Grunddaten -> Complaint, Basic data
Pflegen Sie hier die Übersetzungen in den Language-dependent Labeling
- Projekt, Grunddaten -> Project, Basic data
Pflegen Sie hier die Übersetzungen in den Language-dependent Labeling bzw. nur Labeling
- Angebot, Grunddaten, Angebotstext -> Offer, Basic data, Offer text
Hier sind Kopf und Fußtext als Basis für diese Texte einzupflegen
- Auftrag, Grunddaten, Auftragstext -> Order confirmation, Basic data, Text for order confirmations
Hier sind Kopf und Fußtext als Basis für diese Texte einzupflegen
- Lieferschein, Grunddaten, Lieferscheintext -> Delivery note, Basic data, Text for delivery notes
Hier sind Kopf und Fußtext als Basis für diese Texte einzupflegen
- Rechnung, Grunddaten, Rechnungstext -> Invoice, Basic data, Text for invoice
Hier sind Kopf und Fußtext als Basis für diese Texte einzupflegen
- Rechnung, Grunddaten, Mahntext -> Invoice, Basic data, Text for dunning letter
Bitte hier die Mahntexte entsprechend definieren
- Rechnung Grunddaten, Gutschrifttext -> Invoice, Basic data, Text of credit note
Hier sind Kopf und Fußtext als Basis für diese Texte einzupflegen
-
Stammdaten
-
Partner, Grunddaten -> Partner Basic data
-
System
Im System sind vor allem die Mandantenabhängigen Daten zu definieren, wie z.B. Zahlungsziele, aber auch die Texte für den Eigentumsvorbehalt, Mengeneinheiten, usw.
- System, Sprache, Einheit -> System, Language, Unit
Definieren Sie hier die Übersetzungen der Einheiten, z.B. Stk -> pcs. Achten Sie dabei darauf, dass in den Formularen nur Platz für kurze Texte vorgesehen sind.
- System, System, Land -> System, System
Definieren Sie hier gegebenenfalls die Übersetzung der Ländernamen, falls dies auf den Adressen in der anderen Sprache angedruckt werden sollte.
Bitte beachten Sie die Postvorschriften des Versender- und des Absender-Landes. Z.B. Vereinigte Staaten von Amerika <-> United States of America
- System, Medien, Textbausteine -> System, Media, Text modul
Definieren Sie hier Ihre Texte in den anderen Sprachen für Ihre Textbausteine.
- System, Mandant -> System, Tenant
- Zahlungsziel -> Payment Terms
Pflegen Sie hier die Übersetzung des Zahlungsziels
- Lieferart -> Type of delivery
Pflegen Sie hier die Übersetzung der Lieferart / Incoterms
- AGB -> Conditions
Pflegen Sie hier die jeweiligen Dokumente in der gewünschten Sprache ein
-
Artikel
Im Artikel können sowohl die Bezeichnungen als auch die Kommentare direkt aus der Clientsprache heraus bearbeitet werden.
Wie ist das mit den Zahlen?
In der Europäischen Union wird im wesentlichen das Komma als Dezimaltrenner verwendet. Ausgenommen sind davon englischsprachige Länder. [Für Details siehe bitte] (https://de.wikipedia.org/wiki/Dezimaltrennzeichen#Komma-L%C3%A4nder)
Wichtig ist dies insofern, dass wenn du dich z.B. in Italien in Englisch anmeldest, so wird die Übergabe der Zahlen in deine Tabellenkalkulation nicht funktionieren, denn:
- Im Englischen wird das Komma als Tausendertrenner verwendet und der Punkt als Dezimaltrenner
- hingegen im Italienischen ist das Komma der Dezimaltrenner.
Es ist daher wichtig, dich möglichst in der richtigen Sprache anzumelden, auch wenn noch nicht alle Resourcen, also Texte übersetzt sind. Als Notlösung stellen wir gerne z.B. die englischen Texte in deiner gewünschten Sprache zur Verfügung. Damit kannst du zumindest starten.
Natürlich freuen wir uns, wenn du auch die Übersetzung in deine Sprache der Allgemeinheit der Kieselstein ERP Verwender zur Verfügung stellst.
Hinweis: Die in machen Ländern erlaubten Phantom Spaces (White Space) anstatt des Tausendertrennzeichens werden, obwohl in der Java Definition so enthalten, trotzdem als Punkt dargestellt. Dies vor allem um auch den Import in die üblichen Tabellenkalkulationen zu ermöglichen.
7 - Workflow
Was sind Workflows, wie kann man sie parametrieren
Zusammenfassung der Workflows
Hier finden Sie eine Verlinkung aller in der Dokumentation hinterlegten, beschriebenen Abläufe oft auch Ablaufdiagramm bzw. Workflow genannt.
Die in Kieselstein ERP abgebildeten Workflows sind fest verdrahtet und zusätzlich in vielen Bereichen entsprechend den Anwenderbedürfnissen parametrierbar.
Hier finden Sie eine Auflistung der beschriebenen Abläufe, ausgehend von einem sehr groben Durchlauf durch den in Kieselstein ERP abgebildeten Unternehmenskreislauf.
Wie sieht nun der grundsätzlich Ablauf aus?
Es beginnt immer bei einer Idee oder einem (Kunden-)Projekt. D.h.
- Projekt
- Angebot
- Auftrag
- Fertigungsplanung, wenn erforderlich
- Beschaffung
- Wareneingang
- Eingangsrechnungserfassung
- Fertigung, wenn erforderlich
- Lieferung
- Nachkalkulation
- Verrechnung
- Projektbeurteilung auf Erfolg -> Lernchance nützen
Die Prozessdiagramme dazu:
Vom Auftrag ins Los / Fertigung und dann zum Lieferschein und weiter zur Verrechnung
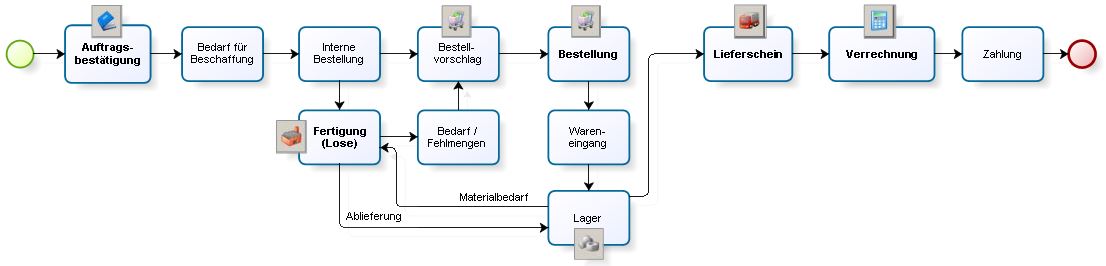
Vom Auftrag über den Wareneingang zum Lieferschein und zur Verrechnung, ohne Fertigung

Arbeitsgangbuchung
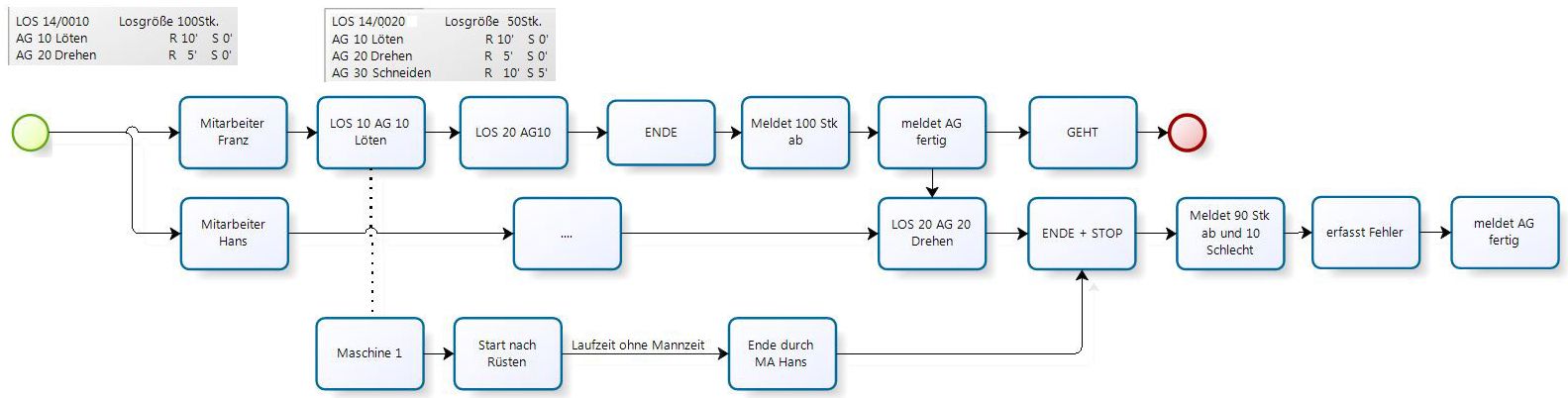
AG Buchung Mehrmaschine
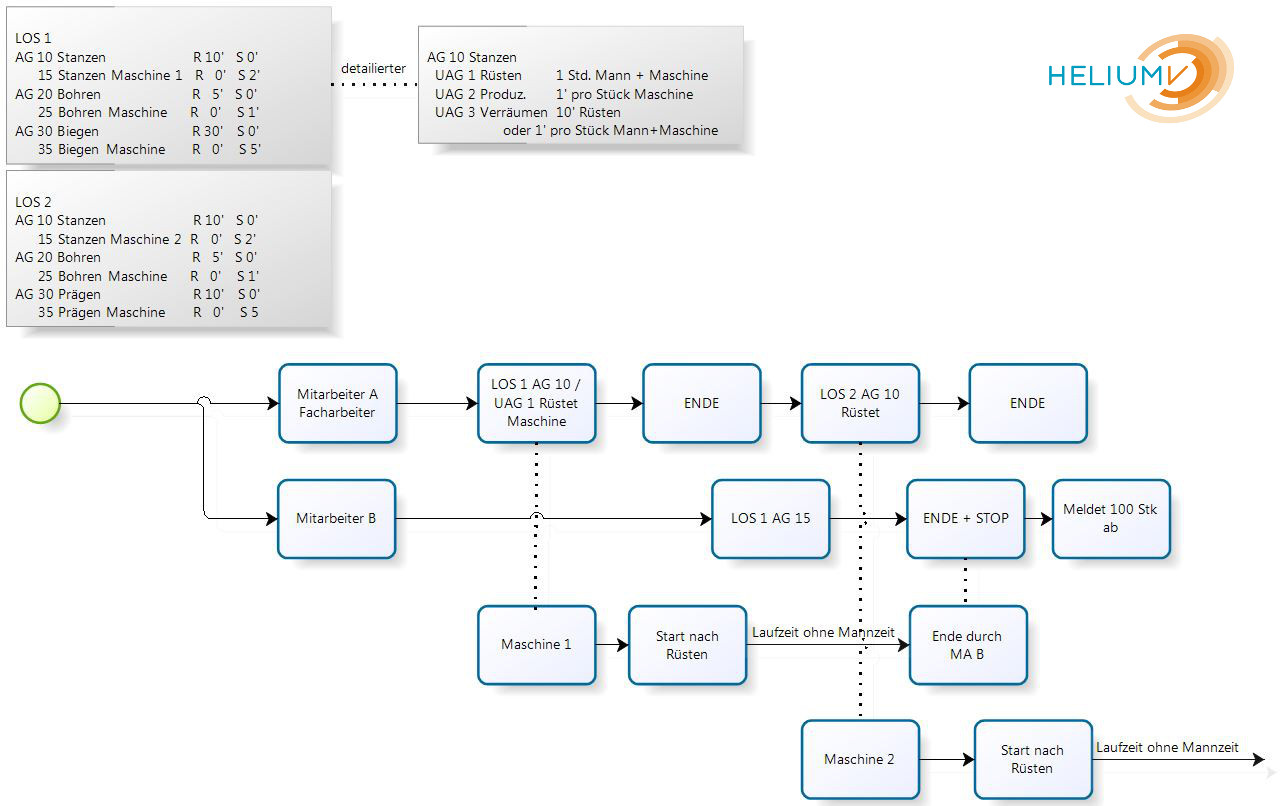
Angebot erstellen
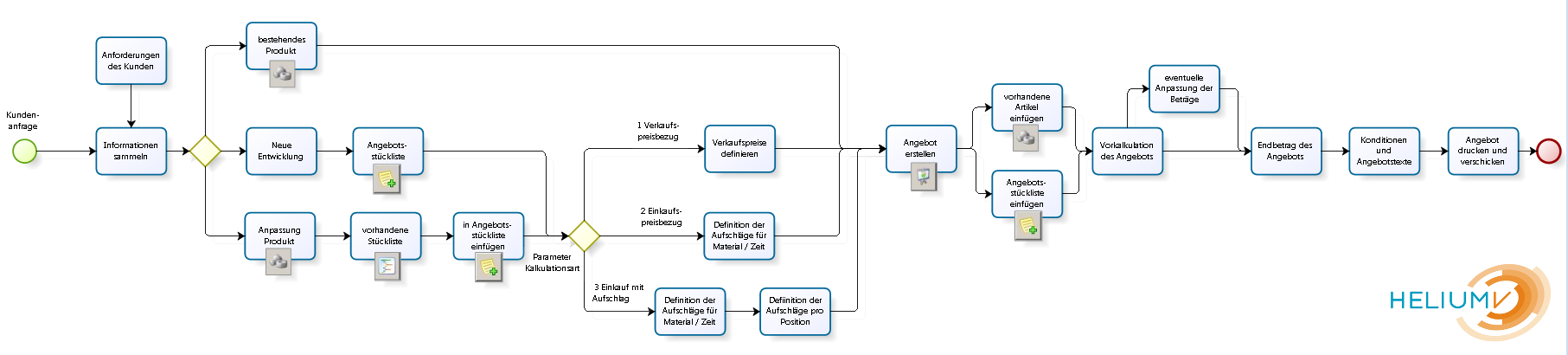
Artikel anlegen
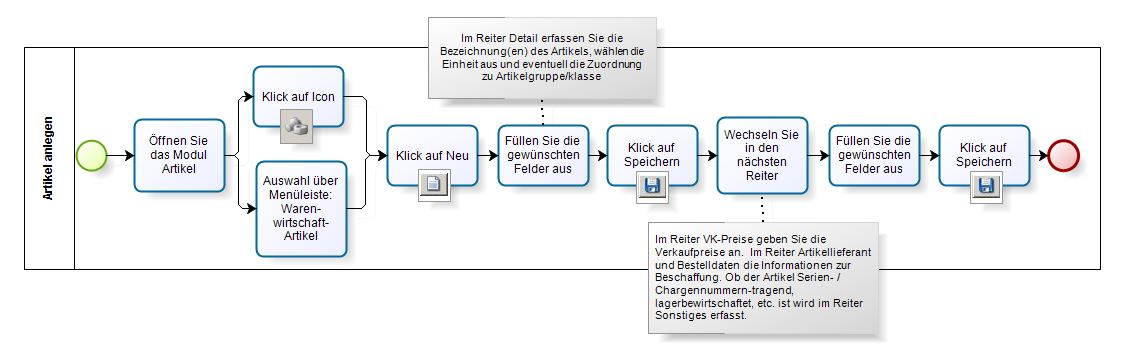
Auftrag anlegen
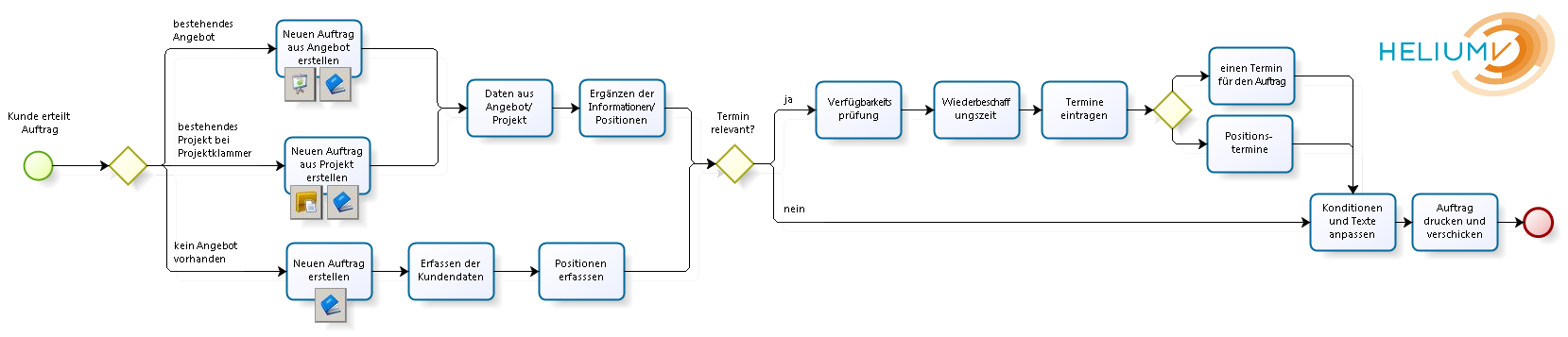
Entwicklung des Losstatuses, einfach

Entwicklung Losstatus komplett

Losstatus zurücknehmen

Fertigung
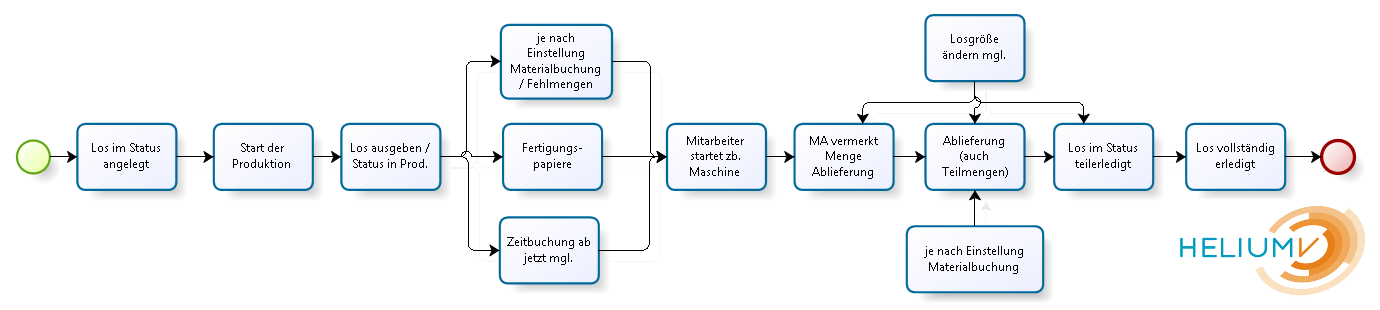
Interne Bestellung
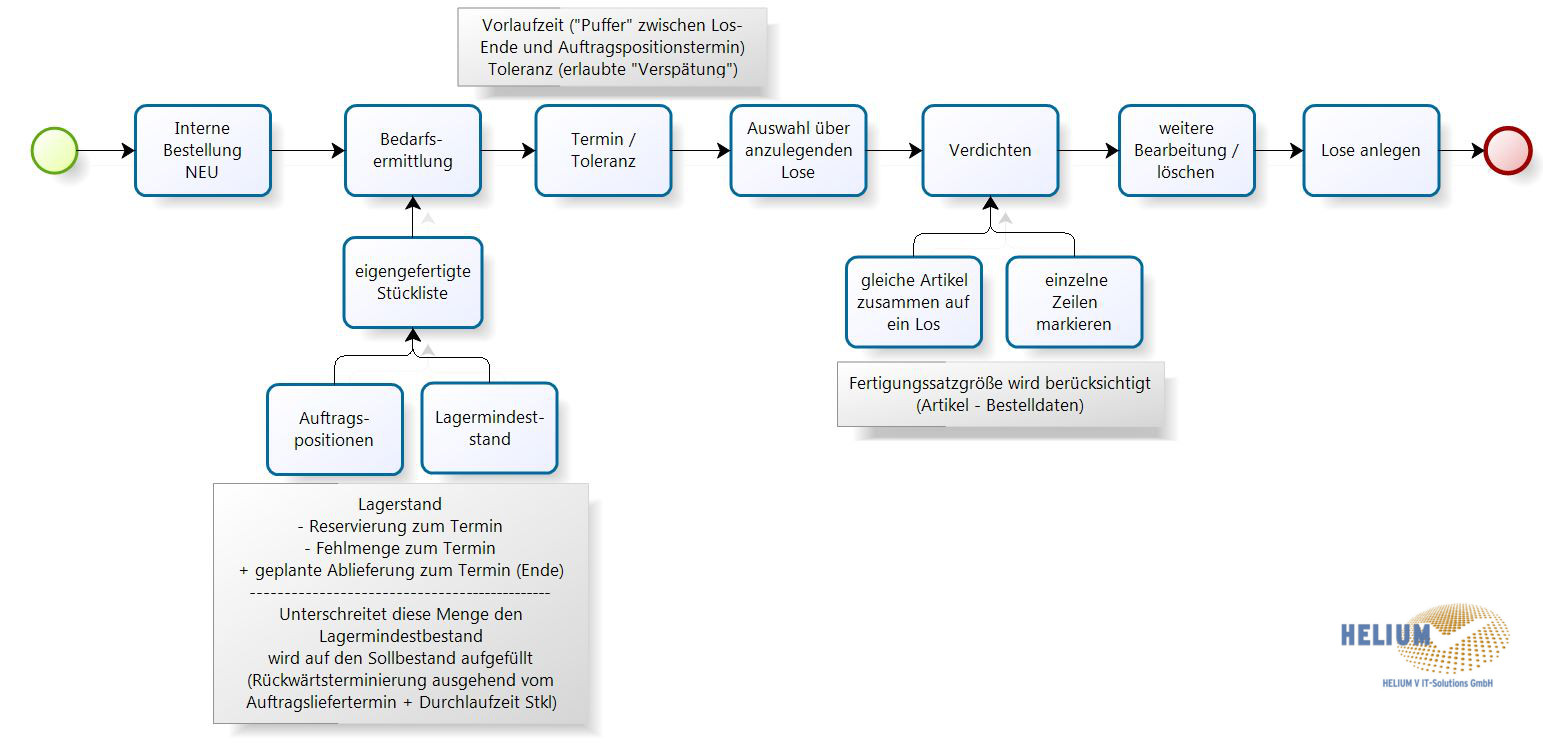
Nachkalkulation
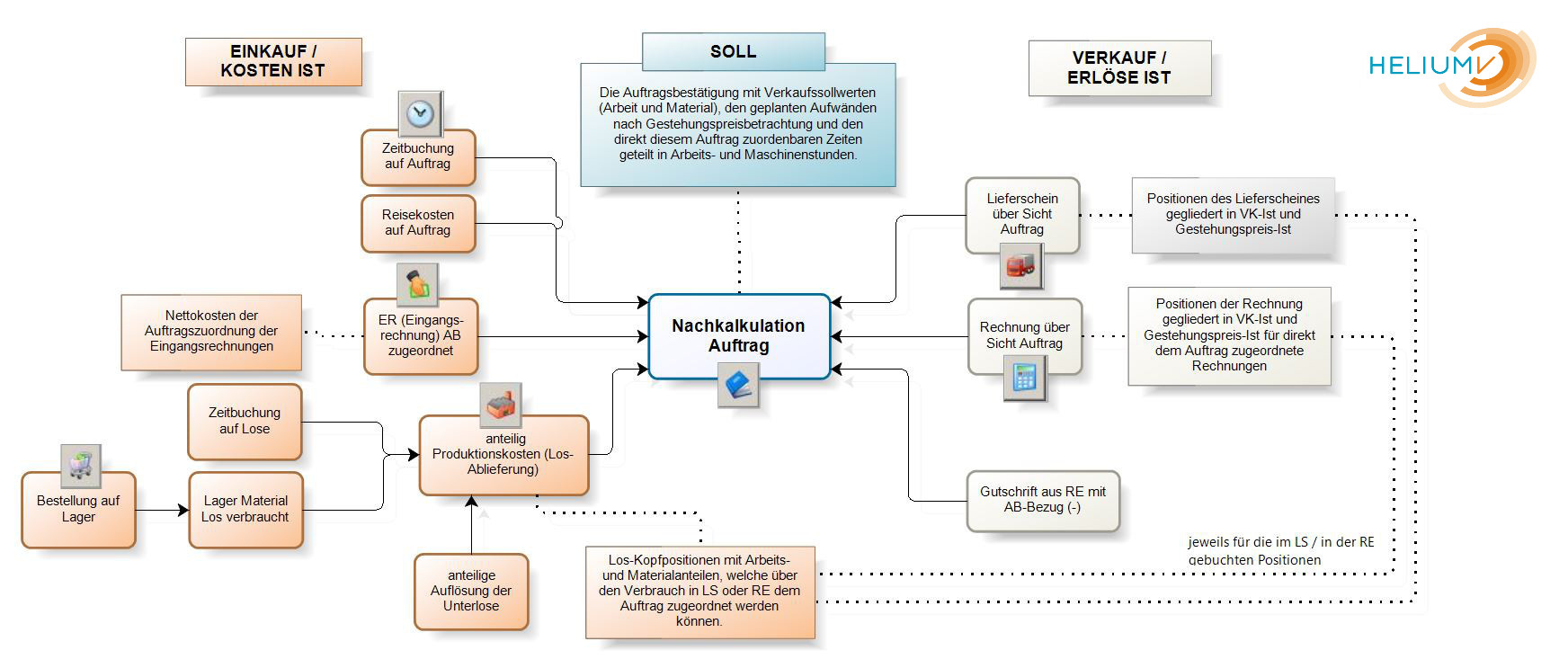
Warenfluss
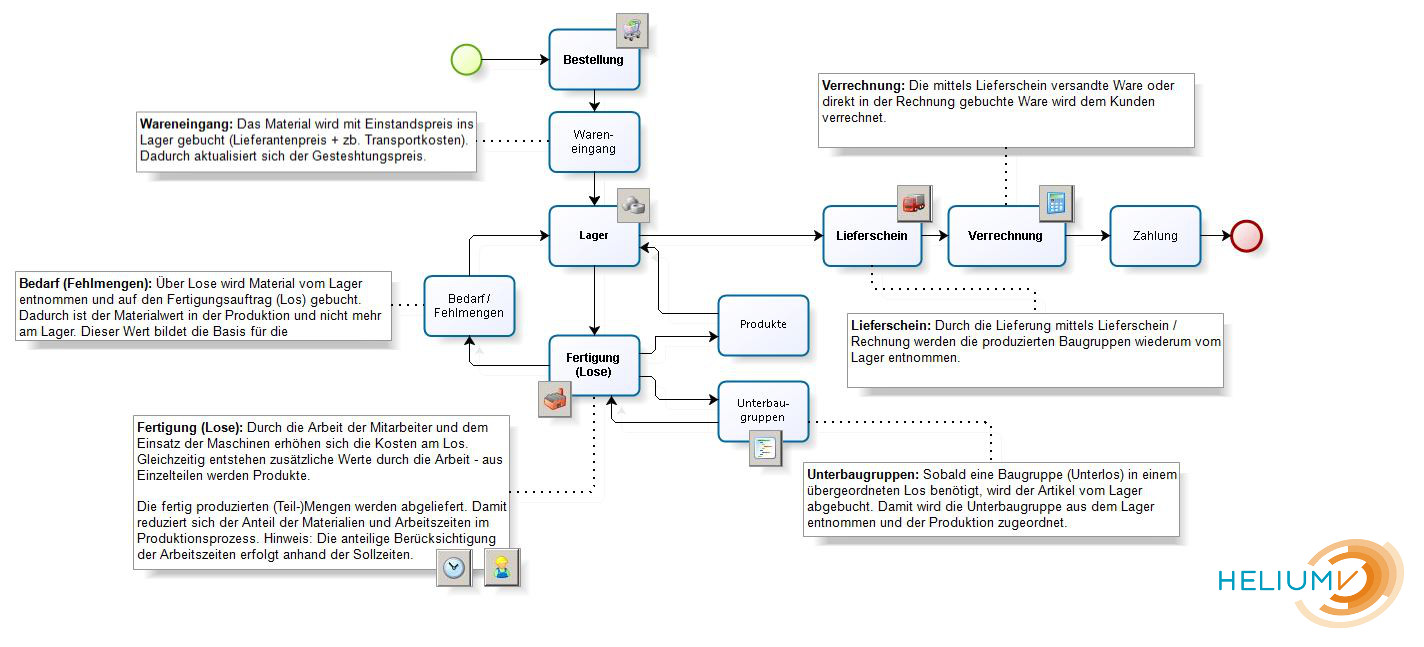
Steuerkategorien
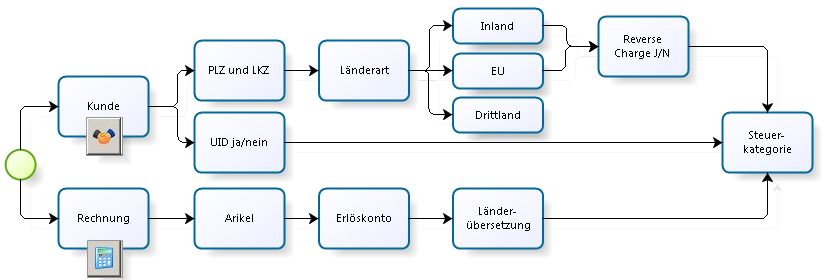

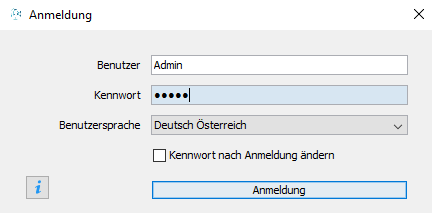
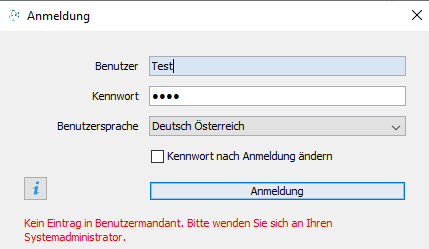



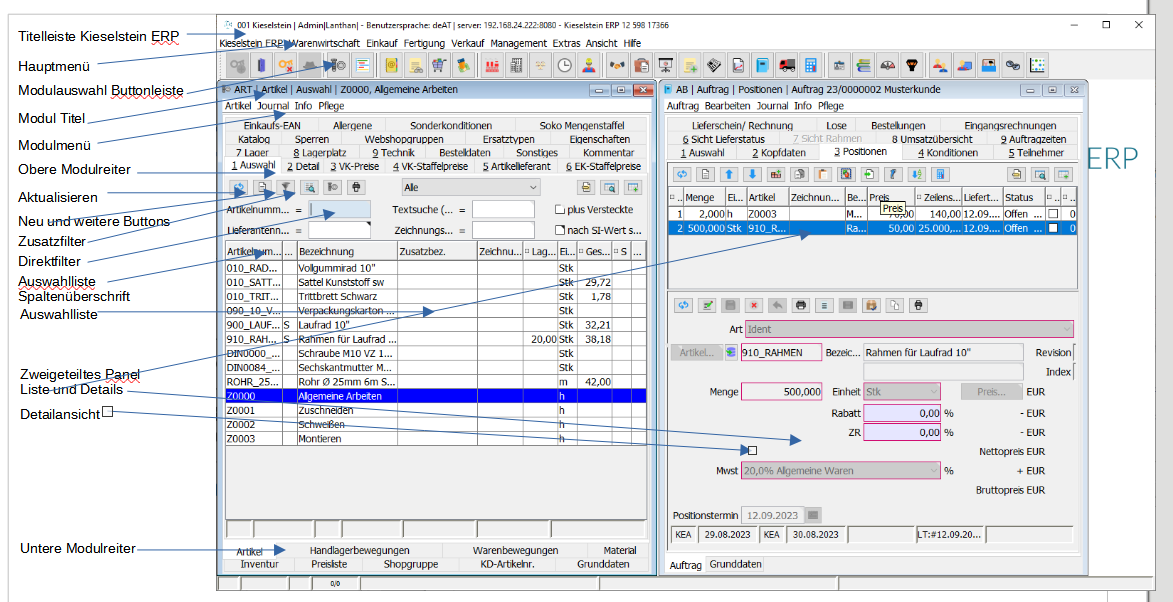
 dient der Bedienung des gesamten Kieselstein ERP Clients. Die Modulmenüleiste
dient der Bedienung des gesamten Kieselstein ERP Clients. Die Modulmenüleiste  stellt die Funktionalitäten nur dieses einen Moduls zur Verfügung.
stellt die Funktionalitäten nur dieses einen Moduls zur Verfügung. dienen der Auswahl zusätzlicher Modulfunktionen in diesem Modul / in dieser Modulgruppe. So können Sie z.B. im Artikelmodul die Bearbeitung des Artikels auswählen oder z.B. die Preislistennamen erfassen.
dienen der Auswahl zusätzlicher Modulfunktionen in diesem Modul / in dieser Modulgruppe. So können Sie z.B. im Artikelmodul die Bearbeitung des Artikels auswählen oder z.B. die Preislistennamen erfassen. dienen der Unterteilung der verschiedenen Sichten auf die Daten eines Moduls. Im Artikel z.B. auf die grundsätzlichen Kopfdaten (die Bezeichnungen) oder die Verkaufspreise usw.
dienen der Unterteilung der verschiedenen Sichten auf die Daten eines Moduls. Im Artikel z.B. auf die grundsätzlichen Kopfdaten (die Bezeichnungen) oder die Verkaufspreise usw.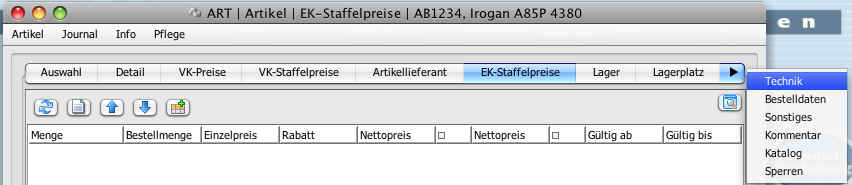



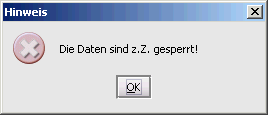

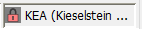 .
.



 und Einfügen aus
und Einfügen aus  Zwischenablage
Zwischenablage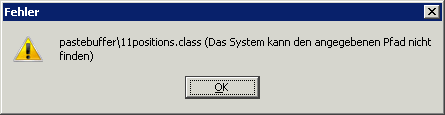

 Der Haken bedeutet die gewählte Funktion mit den getroffenen Einstellungen ausführen.
Der Haken bedeutet die gewählte Funktion mit den getroffenen Einstellungen ausführen. Die Tür bedeutet die gewählte Funktion ohne weitere Aktion wieder verlassen. Die Tür kann auch mittels der ESC Taste aktiviert werden.
Die Tür bedeutet die gewählte Funktion ohne weitere Aktion wieder verlassen. Die Tür kann auch mittels der ESC Taste aktiviert werden. verlassen wird, so wird das Modul beendet und Sie müssen wieder mühsam Ihre Einstellungen und Auswahldefinitionen erneut eingeben.
verlassen wird, so wird das Modul beendet und Sie müssen wieder mühsam Ihre Einstellungen und Auswahldefinitionen erneut eingeben.
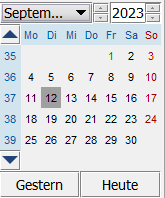


 . D.h. ein Klick auf diesen Knopf bewirkt, dass von bis mit dem Bereich des gestrigen Datums vorbesetzt werden.
. D.h. ein Klick auf diesen Knopf bewirkt, dass von bis mit dem Bereich des gestrigen Datums vorbesetzt werden.
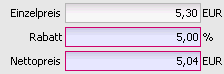

 gespeichert werden. Sie finden diesen Speichernknopf in der jeweiligen Auswahlliste
gespeichert werden. Sie finden diesen Speichernknopf in der jeweiligen Auswahlliste  . Damit ist ersichtlich, ob bei Tabellen spezielle Spalteneinstellungen hinterlegt sind. Damit verbunden ist auch die Speicherung der Sortierung der jeweiligen Spalten.
. Damit ist ersichtlich, ob bei Tabellen spezielle Spalteneinstellungen hinterlegt sind. Damit verbunden ist auch die Speicherung der Sortierung der jeweiligen Spalten. mit entsprechender Richtung angezeigt.
mit entsprechender Richtung angezeigt. um diese Darstellung zu aktivieren.
um diese Darstellung zu aktivieren. in der Spaltenüberschrift?
in der Spaltenüberschrift? zeigt an dass nach dieser Spalte NICHT sortiert werden kann. Hintergrund: Diese Daten sind keine Datenbankfelder, sondern werden life errechnet.
zeigt an dass nach dieser Spalte NICHT sortiert werden kann. Hintergrund: Diese Daten sind keine Datenbankfelder, sondern werden life errechnet.
 . Wählen Sie den unteren Modulreiter Währung und tragen Sie bitte den Kurs [entsprechend nach](../Finanzbuchhaltung/index.htm#Kurse nachpflegen).
. Wählen Sie den unteren Modulreiter Währung und tragen Sie bitte den Kurs [entsprechend nach](../Finanzbuchhaltung/index.htm#Kurse nachpflegen).
 aktualisieren Button.
aktualisieren Button.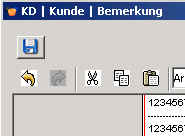
 wieder zurück zur Basiseinstellung aus den Arbeitsplatzparametern wechseln.
wieder zurück zur Basiseinstellung aus den Arbeitsplatzparametern wechseln.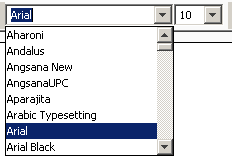 die gewünschte Schrift NICHT vorfinden, so ist diese wahrscheinlich auf Ihrem Kieselstein ERP Server nicht installiert. Bitten Sie Ihren Systemadministrator diese nachzuinstallieren. Gleiches gilt in der anderen Richtung. D.h. sollte eine Schrift zwar am Server verfügbar sein, diese ist aber am gewünschten Client nicht verfügbar, so kann diese ebenfalls nicht verwendet werden.
die gewünschte Schrift NICHT vorfinden, so ist diese wahrscheinlich auf Ihrem Kieselstein ERP Server nicht installiert. Bitten Sie Ihren Systemadministrator diese nachzuinstallieren. Gleiches gilt in der anderen Richtung. D.h. sollte eine Schrift zwar am Server verfügbar sein, diese ist aber am gewünschten Client nicht verfügbar, so kann diese ebenfalls nicht verwendet werden.

 Bedeutet, dass die eingegebenen Zeichen (normalerweise Zahlen), nach links anhand der Regel der Nummernerzeugung des Beleges aufgefüllt werden. Mit diesem Direktfilter kann sehr komfortabel auch auf Belege aus früheren Jahren gesprungen werden. Geben Sie hier lediglich nach der Belegnummer durch Komma oder Punkt getrennt das Jahr an. z.B. 567,22 bringt Sie zum Beleg 22/0000567, wenn dieser vorhanden ist.
Bedeutet, dass die eingegebenen Zeichen (normalerweise Zahlen), nach links anhand der Regel der Nummernerzeugung des Beleges aufgefüllt werden. Mit diesem Direktfilter kann sehr komfortabel auch auf Belege aus früheren Jahren gesprungen werden. Geben Sie hier lediglich nach der Belegnummer durch Komma oder Punkt getrennt das Jahr an. z.B. 567,22 bringt Sie zum Beleg 22/0000567, wenn dieser vorhanden ist. Das bedeutet: Wird als erstes Zeichen % eingegeben, so wird nach dem Auftreten der Folgezeichen in dem zu durchsuchenden Datenfeld gesucht. In unserem Beispiel sollten alle Partner angezeigt werden, die schw(arz) im Namen haben. Also wird %schw eingegeben und sie erhalten die “Apotheke Zum Schwarzen Adler” und die “Kreis-Apotheke zum Schwarzen Falken”
Das bedeutet: Wird als erstes Zeichen % eingegeben, so wird nach dem Auftreten der Folgezeichen in dem zu durchsuchenden Datenfeld gesucht. In unserem Beispiel sollten alle Partner angezeigt werden, die schw(arz) im Namen haben. Also wird %schw eingegeben und sie erhalten die “Apotheke Zum Schwarzen Adler” und die “Kreis-Apotheke zum Schwarzen Falken” .
.

 , damit die Filterbedingung ausgeführt wird.
, damit die Filterbedingung ausgeführt wird. Für eine absteigende Sortierung klicken Sie bitte erneut
Für eine absteigende Sortierung klicken Sie bitte erneut gekennzeichnete Spalte kann nicht sortiert werden.
gekennzeichnete Spalte kann nicht sortiert werden.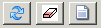 Neu Knopf.
Neu Knopf. 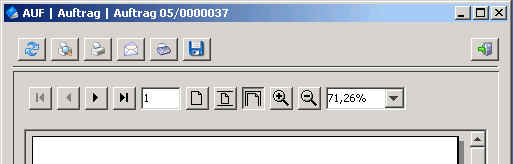
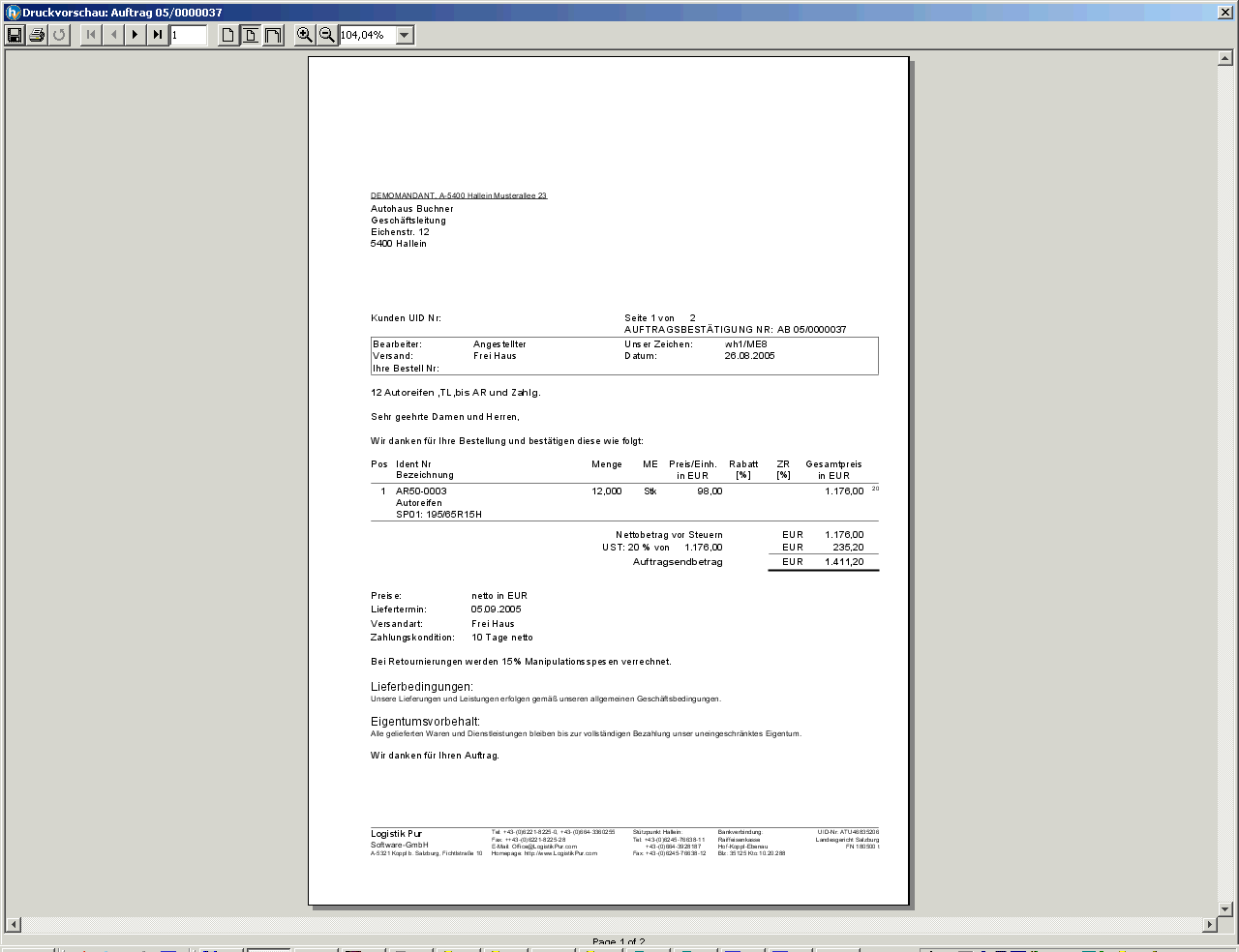
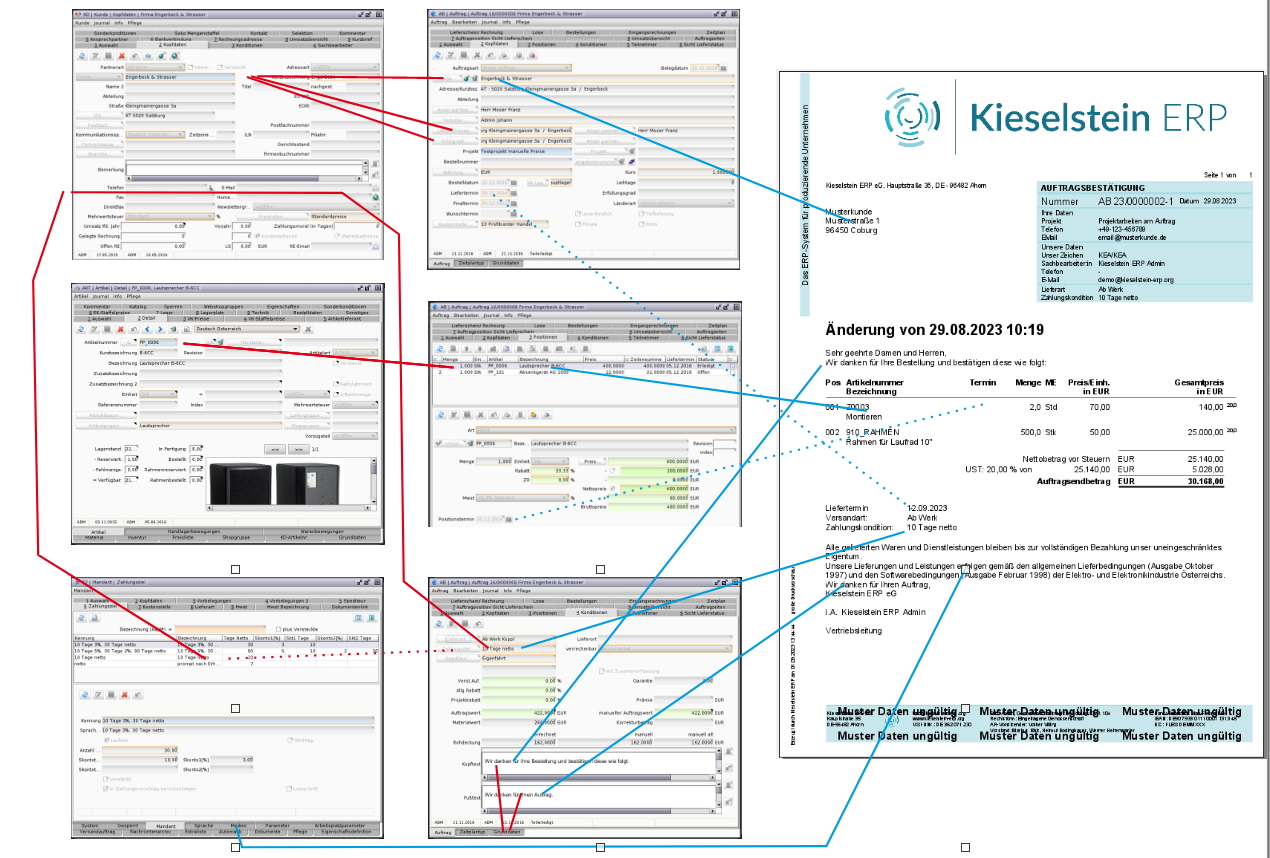
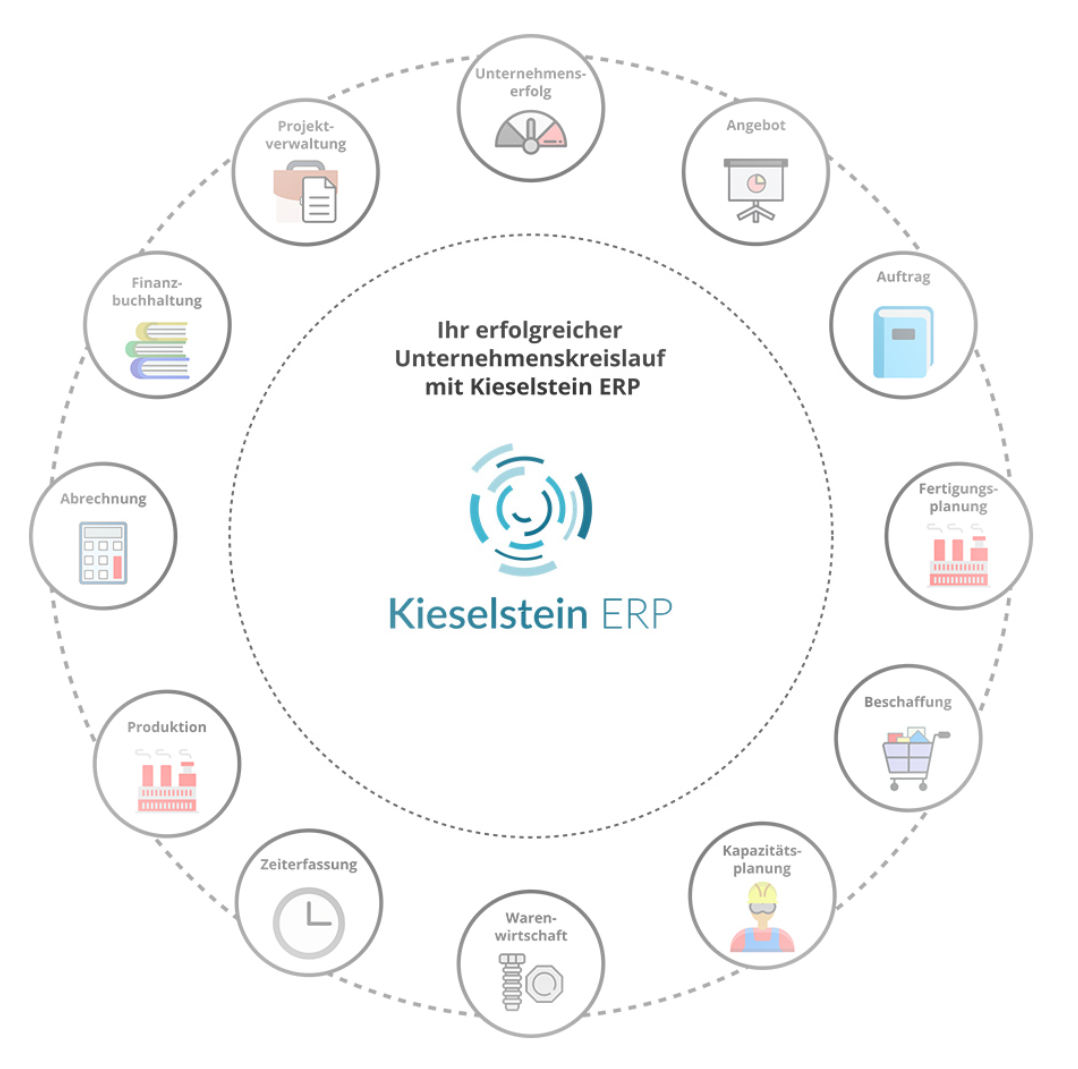
 finden Sie im unteren Modulreiter Sprache und hier im oberen Modulreiter Einheit.
finden Sie im unteren Modulreiter Sprache und hier im oberen Modulreiter Einheit.  . Wählen Sie im oberen Modulreiter nun den Modultext (z.B.
. Wählen Sie im oberen Modulreiter nun den Modultext (z.B.  ). Hier finden Sie nun die Texttypen
). Hier finden Sie nun die Texttypen  . Die Inhalte dieser Textmodule werden als Defaultvorschlag in die Konditionen des jeweiligen Bewegungs-Moduls übernommen. Die eventuell erforderlichen spezifischen Kopf- und Fußtexte können in den Konditionen des einzelnen Bewegungsmoduls übersteuert werden.
. Die Inhalte dieser Textmodule werden als Defaultvorschlag in die Konditionen des jeweiligen Bewegungs-Moduls übernommen. Die eventuell erforderlichen spezifischen Kopf- und Fußtexte können in den Konditionen des einzelnen Bewegungsmoduls übersteuert werden. . Hier sind die wesentlichsten sprachabhängigen allgemeinen Datenen zusammengefasst. Im oberen Modulreiter steht nun unter dem Reiter Sachbearbeiterfunktion die Definition derselben zur Verfügung.
. Hier sind die wesentlichsten sprachabhängigen allgemeinen Datenen zusammengefasst. Im oberen Modulreiter steht nun unter dem Reiter Sachbearbeiterfunktion die Definition derselben zur Verfügung. . Hier können alle Mandantenabhängigen allgemeinen Stammdaten definiert werden.
. Hier können alle Mandantenabhängigen allgemeinen Stammdaten definiert werden. .
.
 angezeigt,
so bedeutet dies, dass aufgrund des jeweiligen Belegdatums unterschiedliche Mehrwertsteuersätze zur Anwendung kommen. D.h. entweder Sie verrechnen den Lieferschein mit einem Rechnungsdatum das zum Lieferdatum passt, oder Sie ändern den Lieferschein inkl. seinem Belegdatum so ab, dass er, aus der Sicht der Mehrwertsteuer zum Rechnungsdatum passt. Also dass für beide Belege die gleichen Mehrwertsteuersätze zur Anwendung kommen.
angezeigt,
so bedeutet dies, dass aufgrund des jeweiligen Belegdatums unterschiedliche Mehrwertsteuersätze zur Anwendung kommen. D.h. entweder Sie verrechnen den Lieferschein mit einem Rechnungsdatum das zum Lieferdatum passt, oder Sie ändern den Lieferschein inkl. seinem Belegdatum so ab, dass er, aus der Sicht der Mehrwertsteuer zum Rechnungsdatum passt. Also dass für beide Belege die gleichen Mehrwertsteuersätze zur Anwendung kommen. die Möglichkeit die angezeigte Sprache des Artikeldetails in die gewünschte Sprache umzuschalten.
die Möglichkeit die angezeigte Sprache des Artikeldetails in die gewünschte Sprache umzuschalten. für deutsch mit österreichischem Dialekt
für deutsch mit österreichischem Dialekt für Englisch mit amerikanischem Dialekt.
für Englisch mit amerikanischem Dialekt.