Installation Kieselstein ERP Server unter Debian
Categories:
Den Kieselstein ERP Server auf einem frischen Debian installieren.
in DEUTSCH installieren
Default MUSS das Betriebssystem in de (deutsch) installiert sein und in der richtigen Timezone. Alles andere artet in Arbeit aus.Debian 11 installieren mit root und user
Was mir alles so bei der Installation unter Debian unterkommt.
Es ist dies ein Debian 11 mit Desktop Gnome (Std)
- installiert in einer VM
- Ram: 6144 MB, Minimaler Ram 4096MB Maximaler Ram 8192MB
- Prozessoren: 4
- Festplatte 64GB
Boot-Auswahl:
- Grafical install von einer Netzwerk DVD Installation
- Sprache: German / Deutsch
- Land: Österreich / Deutschland / Schweiz / Liechtenstein
- Tastatur: Deutsch
- Rechnername: Großbuchstaben, Ziffern, Minus
- Domain-Name … leer belassen
- Eine Platte / Laufwerk eingerichtet
- Systemumgebung Debian desktop environment
- Gnome, default
- Standard-Systemwerkzeuge
Dauer ca. 30 Minuten
ssh server einrichten
OpenSSH Server installieren
apt update
apt upgrade
apt install openssh-server
Root Login per SSH ausschalten
nano /etc/ssh/sshd_config
und folgende Zeile ändern
PermitRootLogin yes
und speichern.
systemctl restart ssh
Midnight Commander
Ein praktische Werkzeug ist auch der Midnight Commander.
apt install mc
gedit
Natürlich kann man die Dateien mit dem Nano bearbeiten. Praktischer ist jedoch der gedit.
Anmelden und als root arbeiten
Da üblicherweise kein root installiert wird, man aber die Rechte braucht, einfach mit su root und dem eigenen PW anmelden.
Wichtig
Riesen Unterschied zwischen su root der hat nur normalen User context undsu - root
Liefert auch Zugriff auf Programme die echte Root Privilegien erfordern. Z.B. das update-grub
IP Adresse des Rechners
ip address
Java installieren
www.azul.com, klick auf Downloads 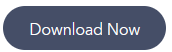
runterscrollen und Java8 LTS, Debian, x86 64.bit, JDK FX auswählen = 8u372b07
-
.deb herunterladen
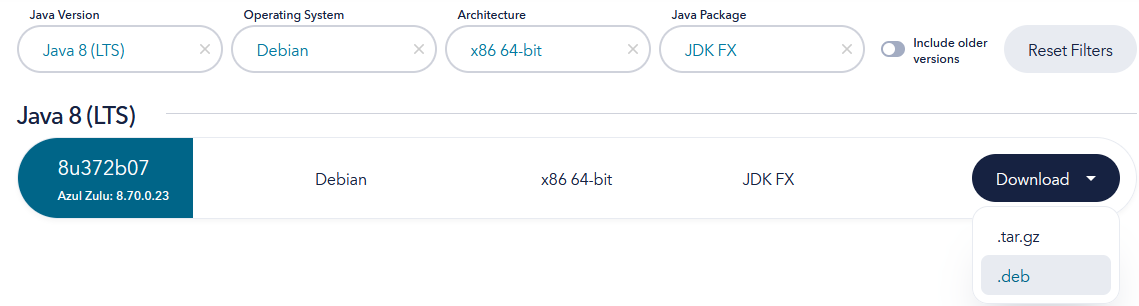
nur Java FX verwenden
WICHTIG: Achte darauf, das Java FX auszuwählen. Alle anderen werden immer wieder mal Abstürzen. -
Terminal öffen,
-
su - root
-
auf das home des herunterladenden Users wechseln und ins Downloads, z.B. /home/keg/Downloads
-
apt install ./zulu8.70.0.23-ca-fx-jdk8.0.372-linux_amd64.deb
-
danach mit java -version überprüfen
Installation postgresql
- www.postgresql.org/download/linux/debian
- auf Copy Script klicken
- ins Terminal wechseln, in dem man als su - root angemeldet ist
- Einfügen (rechte Maus)
- hinten um -14 für Postgres 14 ergänzen und enter.
Prüfen ob läuft:
- systemctl is-enabled postgresql
- systemctl status postgresql
Password für User postgres setzen
-
sudo -u postgres psql
-
ALTER USER postgres WITH PASSWORD ‘postgres’; ACHTUNG: Beachte die GoDB
-
\q (um den psql Editor wieder zu verlassen)
Einstellungen anpassen
WICHTIG: Die DateStyle Einstellungen prüfen. Der Default ist im Debian anders als im Windows und in jeder Linux Distribution ist es wiederum anders.-
Pfad: /etc/postgresql/14/main
-
Einstellen postgresql.conf
- listen_addresses = ‘*’ # what IP address(es) to listen on; ist im Debian default auf localhost
- datestyle = ‘iso, dmy’ # umstellen!
Auf die Timezone achten. Diese muss auf ‘Europe/Vienna’ (bzw. Berlin gerne auch Zuerich) stehen
-
Gegebenenfalls auch den Zugriff von außen einrichten. D.h.:
- Einrichten mit User postgres, PW: postgres
- Ergänzen der pg_hba.conf host all all 127.0.0.1/32 scram-sha-256 host all all 192.168.xx.1/24 scram-sha-256
-
Datenbankserver neu starten systemctl restart postgresql
Installation Kieselstein ERP, Version :
- Verzeichnis anlegen
- cd /opt
- mkdir kieselstein
- cd kieselstein
- mkdir dist
- mkdir data
- cd /opt
Installation Liquibase
Für die Datenbankmigrationen, muss das Tool liquibase installiert werden.
wget -O- https://repo.liquibase.com/liquibase.asc | gpg --dearmor > liquibase-keyring.gpg && \
cat liquibase-keyring.gpg | sudo tee /usr/share/keyrings/liquibase-keyring.gpg > /dev/null && \
echo 'deb [arch=amd64 signed-by=/usr/share/keyrings/liquibase-keyring.gpg] https://repo.liquibase.com stable main' | sudo tee /etc/apt/sources.list.d/liquibase.list
apt-get update
apt-get install liquibase
JAVA_HOME
Im Debian 11 ist das eigentliche Java unter /usr/lib/jvm/zulu-fx-8-amd64/jre/bin/java
Wir setzen die enviromentevariable unter /etc/environment
- export JAVA_HOME=/usr/lib/jvm/zulu-fx-8-amd64/jre
- export KIESELSTEIN_DIST=/opt/kieselstein/dist
- export KIESELSTEIN_DATA=/opt/kieselstein/data
Anmerkung: Das wirkt nur für den Service nach einem Neustart des gesamten Systems.
Um den Server manuell starten zu können, empfiehlt sich die Einrichtung des unten beschriebenen Start.sh
Rechte setzen
Als su - root auf /opt wechseln und
chmod 777 kieselstein -R
ACHTUNG: Sicherheit!!
Herunterladen aktuelle Kieselstein ERP Version
Die Datei von Gitlab herunterladen, mit dem Archivemanager öffnen und in das dist die Dateien aus dem Archivemanager reinkopieren.
Erzeugen der Datenbanken
In das Verzeichnis /opt/kieselstein/dist/bootstrap/database wechseln
- sudo -u postgres
- ./createDb.sh
Anmerkung: damit wird das als User Postgres ausgeführt und daher das PostgresPW entsprechend 4x abgefragt - danach die Default Daten einfügen
- sudo -u postgres ./fillDb.sh
Anmerkung: Auch hier das PW für den user Postgres angeben (1x)
Einrichten des Dienstes und starten des Servers
als root nach /opt/kieselstein/dist/bootstrap/service/linux
./install-kieselstein-services.sh
ausführen. Damit wird auch systemctl start kieselstein-main-server.service gestartet.
ACHTUNG: Es muss dafür das environment gesetzt worden sein
läuft der Server ?
bewährt hat sich das Laufen des Servers in folgender Reihenfolge zu prüfen:
- /opt/kieselstein/dist/wildfly-12.0..Final/standalone/deployments
Hier müssen für alle drei Dateien auch .deployed Dateien stehen - Prüfen ob die RestAPI geht:
einen Browser starten (Firefox), http://localhost:8280/kieselstein-rest-docs/ muss die Restapi Dokumentation bringen. Hier idealerweise interactive interface nutzen und beide Ping testen. - Client starten und mit Admin, admin anmelden.
Also unter /opt/kieselstein/dist/clients/kieselstein-ui-swing-xxxx.tar.gz mit dem Archivemanager öffnen und idealerweise nach /opt/kieselstein/dist/client/ entpacken und danach aus …/bin/ den ./kieselstein-ui-swing starten
Schriften installieren
Kommt beim Drucken die Meldung

Schriftart ’null’ am Server nicht verfügbar, so müssen die in den Reports verwendeten Schriften noch installiert werden.
Üblicherweise wird von Kieselstein ERP die Schriftart Arial verwendet. D.h. diese nachinstallieren. Dazu:
- herunterladen installationspaket: ttf-mscorefonts-installer_3.8_all.deb -> Download erlauben
- in das Downloadverzeichnis wechseln
- als su - root
apt install ./ttf-mscorefonts-installer_3.8_all.deb
lädt ein Menge Dateien von sourceforge herunter.
Am Besten danach den Server neu starten (shutdown -r now)
weiters zu tun
- Backup einrichten
- Einrichten der Zugriffe von anderen Rechner aus.
Installation auf Hyper V
Anmerkungen worauf bei der Installation mit Hyper V zu achten ist:
- Generation virtueller Computer -> 2. Generation
- Minimales und maximales Ram angeben
- Anzahl der erlaubten Prozessoren definieren
- SCSI-Controller
- Hinzufügen von DVD Laufwerk
- Imagedatei für Debian angeben
- Firmware
- Bootreihenfolge auf DVD Laufwerk
Anmerkung: Wenn das Ding nicht von dem ISO Image Boote will, die Netzwerkkarte auf nicht verbunden stellen
Ansicht
Wenn man nun versehentlich die Ansicht der VM auf 25% stellt, kann man nicht mehr zurück, weil das Menü nicht breit genug ist.
Der Trick der hilft ist,
- die Verbindung zur Maschine herstellen,
- die Maus über den Menüpunkt Ansicht stellen
- die VM mit Strg+S starten und sofort
- auf Ansicht klicken
- Dann wieder auf Automatik stellen Hat mit Debian nichts zu tun, auch wenn im Hyper V da einige andere Dinge fehlen.
Auflösung im Hyper V
Bildschirmauflösung unter Hyper V ändern, ergänzen des Booteintrages
- als root anmelden (su - root)
- auf etc/default wechseln
- mit nano die datei grub editieren und
- in der Zeile die mit GRUB_CMDLINE_LINUX_DEFAULT beginnt hinten
video=hyperv_fb:<Breite>x<Höhe>
dazuschreiben. z.B.: Breite = 1680 x 1050
ACHTUNG: muss unter Hochkommas sein. D.h. die Zeile lautet dann
GRUB_CMDLINE_LINUX_DEFAULT=“quiet splash video=hyperv_fb:1680×1050”- danach update-grub
- danach neu starten (shutdown -r now)