Installation Kieselstein ERP Client unter Debian
Installation eines Kieselstein ERP Clients unter Debian
Voraussetzung: Du hast auf den jeweiligen Rechnern ausreichende Installationsrechte und bist mit den Arbeiten mit Programm-Files und allem was so dazu gehört vertraut. Für Unterstützung wende dich als Mitglied der Kieselstein-ERP eG gerne an eine:n der Consulter:innen
Ab der Version 0.0.0.8 deines Kieselstein ERP können die erforderlichen Installationsdateien über einen Weblink geladen werden. Gehe dazu in einem Browser auf http://IPADRESSE_KIESELSTEIN_ERP:8080.
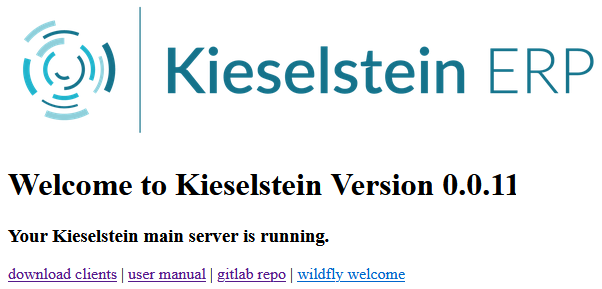
für Clients ab der Versionsverwaltung (>0.0.14) siehe
Klicke nun auf download clients 
Hier findest du nun die vom Installationsverantwortlichen zusammengestellten Dateien zum Download zur Auswahl.
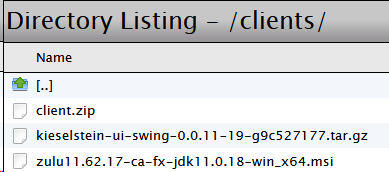
Es sind dies alle Dateien die in deinem Kieselstein-ERP im Verzeichnis
?:\kieselstein\dist\clients abgelegt sind.
Es ist Aufgabe des/der installierenden hier alle richtigen Dateien zusammenzustellen. Das bedeutet aktuell auch, dass nach jedem Update die Dateien anzupassen sind.
Das Kieselstein-Desktop-Icon findest du hier
In der Client.zip sind die beiden Verzeichnisse für die Installation enthalten. Lade diese herunter und kopiere diese z.B. auf c:\kieselstein\client.
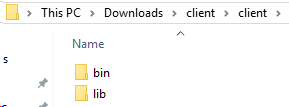
Im bin Verzeichnis findest du drei Dateien:
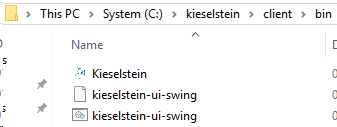
In Windowssystemen richte dir eine Desktop-Verknüpfung auf die kieselstein-ui-swing.bat ein. Dieser gibst du das Icon Kieselstein.ico.
In Linux bzw. MAC-OS verwendest du die kieselstein-ui-swing.
Nun benötigst du noch das passende Java (wenn nicht schon installiert), welches ebenfalls im Browser als Download zur Verfügung steht (zulu ….).
Üblicherweise kann ein / alle eventuell vorhandenes(n) Java entfernt werden. -> EMPFOHLEN
Installiere nun das Azul Java mit den default Einstellungen. Einzig bei der Frage nach dem Java Home wähle 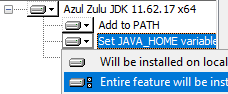 immer Verfügbar. Details siehe
immer Verfügbar. Details siehe
Nun kannst du deinen Kieselstein ERP Client starten.
Benutzername und Passwort erhältst du von deinem/r Kieselstein ERP in Haus Verantwortlichen.
Hinweis:
Sollte nach eine Neuinstallation von Java, das java trotzdem nicht zur Verfügung stehen (prüfen z.B. aufmachen des CMD (Command-Shell) und Java -version), so hilft unter Umständen, gerade bei komplexen Berechtigungen, ein Neustart des Rechners.
Hinweis:
Es hat sich bewährt, auf den Rechnern der Poweruser auch einen Teamviewer (https://www.teamviewer.com/de/download/windows/) installiert zu haben. Wir gehen davon aus, dass jeder ERP Anwender den Teamviewer starten kann und darf.
Von Kieselstein ERP verwendete Ports siehe bitte Server
Wir setzen zur Zeit folgende Versionen voraus:
Gerade im Clientbereich kann es vorkommen, dass andere Versionen eingesetzt werden. Bitte beachte, dass wir für das richtige Verhalten der Software ausschließlich die unten von uns zur Verfügung gestellte OpenJDK8 verwendet werden sollte. Bitte beachte bei der Verwendung von original Oracle Java 8/11 Versionen, dass diese Lizenzkostenpflichtig sind.
Der Basis-Link für das erprobte Zulu Java findest du unter https://www.azul.com/downloads/?package=jdk#zulu Hier dann Java 11 mit jdk-FX auswählen.
Den Download einer freien OpenJDK Version mit Java 11 für deinen Client finden man unter:
https://www.azul.com/downloads/?version=java-11-lts&os=windows&package=jdk-fx
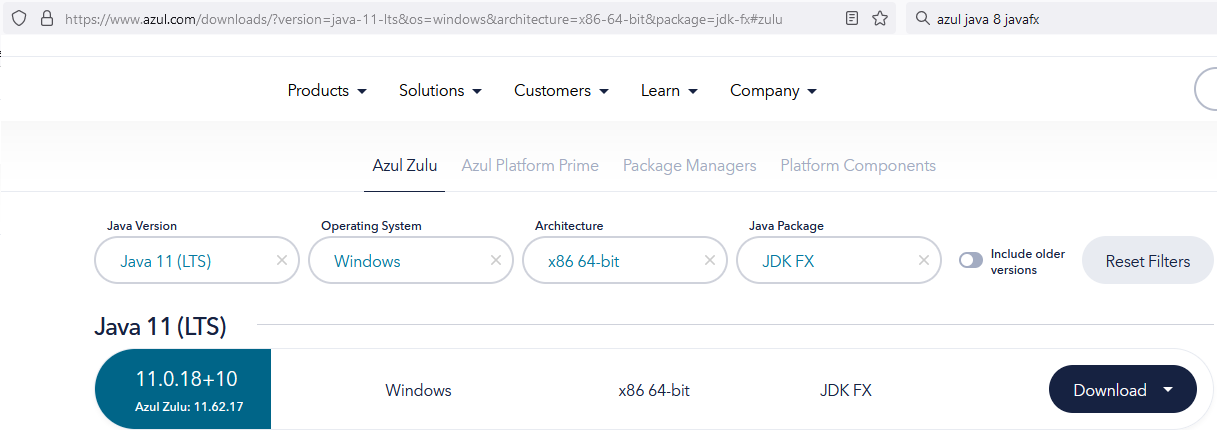
Achte bei der Installation des Javas darauf dass:
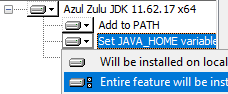
Alternativ kann seit der Kieselstein Version 1.0.0 der Client auch mit einer OpenJDK Version 11 starten. Hinweis: bei einem Mac mit Apple Silicon Prozess wird die Java-Zulu FX Version vorausgesetzt.
Wenn unter Windows der Client nur kurz durchläuft und sich dann wieder automatisch beendet, so ist der Pfad in dem deine eigentlichen Clientdateien stecken zu lange. Mache diese kürzer.
Wir raten dies unter ?:\Kieselstein\Client einzurichten
Es werden viele Fehler in der Client-Console angezeigt.
Die Barcode sind zerstückelt.
Beim Drucken von Artikeletiketten erscheint das Vorschau-Fenster nicht. Fährt man mit der Maus über den Client erscheinen teilweise die “Bilder” des Druck-Vorschau-Fensters.

Bitte prüfe, ob das aktuelle Java installiert ist.
Es muss 
angezeigt werden. Wird ein älteres Java angezeigt, kann es zu den beschriebenen Effekten kommen. Wichtig eben auch, nur Java mit der FX Erweiterung.
Sollte die Anzeige trotzdem so “spinnen”, dann ist dies ein Problem der Grafikkarte bzw. des Treibers.
Das kann auch auftreten, wenn der Rechner ohne Bildschirm installiert ist und man nur per Fernwartung (Teamviewer, Remote Desktop, …) zugreift.
Starten man unter Windows den Batch zum ersten Mal kommt
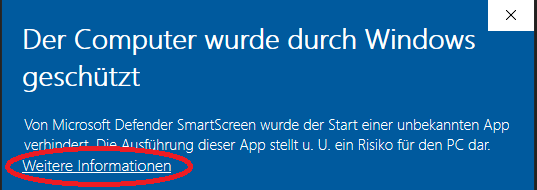
So auf Weitere Informationen klicken und dann
Auf den Trotzdem ausführen Button klicken.
Dies bleibt bis zum nächsten Update / Erneuerung des Batch erhalten.
Hat man, wie oben beschrieben den Client.bat (eigentlich die ?:\kieselstein\dist\client\bin\kieselstein-ui-swing.bat ) als Verknüpfung auf den Desktop gelegt, so wünscht man sich oft, diese auch in den Start bzw. die Taskleiste zu bringen.
Der Trick dafür geht wie folgt:

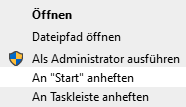
 Weitere Optionen anzeigen und kann damit dann An Start anheften bzw. an Taskleiste anheften auswählen.
Weitere Optionen anzeigen und kann damit dann An Start anheften bzw. an Taskleiste anheften auswählen.Da Windows 7 schon seit etlichen Jahren nicht mehr supported wird und alleine schon aus diesem Titel dies eine grobe Verletzung der DSGVO darstellt, wird Windows 7 nicht unterstützt. Bitte verwende aktuelle Betriebssysteme, gegebenenfalls auch in einer VM (Virtual Machine) z.B. mit Virtual Box.
Neben der reinen Netzwerk-Zugriffs-Geschwindigkeit (siehe Hauptmenüleiste, Hilfe, Info) ist unter Umständen auch der Back-Call des Servers an den Client für die Geschwindigkeit, meist auch für die Langsamkeit verantwortlich.
D.h. es müssen sowohl der Server vom Client aus, als auch der Client vom Server aus, mit ihren Netzwerk-Namen als auch mit den IP Adressen problemlos und schnell erreicht werden können. Ist dem nicht so, dauert das Blättern zwischen den Modulreitern entsprechend lange.
Gerade in Linux-Systemen oder bei VPN Verbindungen werden hier gerne Konfigurationsfehler gemacht.
In anderen Worten, es muss der DNS Name immer auf einen internen DNS Server zeigen, dann ist zumindest von dieser Seite her die Geschwindigkeit entsprechend optimiert.
Für Windows-User siehe Eigenschaften der Netzwerkverbindung
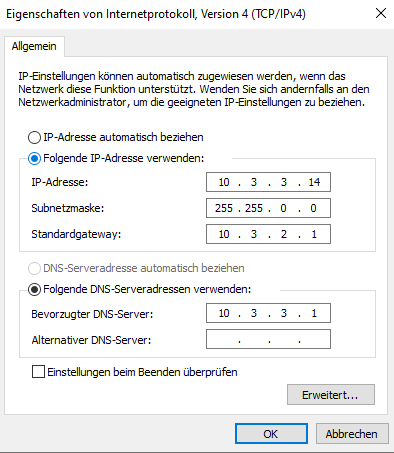
Nachfolgend eine kleine Beschreibung der Besonderheiten beim Update der Clients, von aus älteren Versionen.
Manchmal will man die Installation vorab testen.
hier ist wichtig zu wissen, dass die neueren Clients, z.B. 0.1.1, bereits beim Starten, bevor noch irgend eine Oberfläche angezeigt wird, den Server um die Versionsnummer (der Datenbank und des Servers) abfragen.
Das bedeutet wenn du mit einem neuen Client gegen einen alten Server testest, wird dies nicht funktionieren. Der optische Eindruck ist, dass der Client nicht startet. Startes du den Client aus der Commandshell, ohne javaw.exe so siehst du
Got Exception No such EJB method org.jboss.ejb.client.EJBMethodLocator@bc7b26d3 found on lpserver/ejb/SystemFacBean java.lang.IllegalArgumentException: No such EJB method org.jboss.ejb.client.EJBMethodLocator@bc7b26d3 found on lpserver/ejb/SystemFacBean
Das bedeutet, der Client konnte zwar eine Verbindung zum Server herstellen, aber die Abfrage nach der Versionsnummer ist bereits fehlgeschlagen.
Hier hilft nur den Server auch zu aktualisieren.
Üblicherweise wird beim Start des Clients auch die Sprache vorgeschlagen die für den Anwender die richtige ist. Diese Definition findest du unter
?:\Kieselstein\client\bin\kieselstein-ui-swing.bat
Hier steht (ca. in Zeile 37)
´´´
set DEFAULT_JVM_OPTS="-XX:PermSize=64m" “-XX:MaxPermSize=256m” “-Djava.naming.factory.initial=org.wildfly.naming.client.WildFlyInitialContextFactory” “-Djava.naming.provider.url=remote+http://192.168.100.14:8080” “-Dloc=sl_ " “-Dsun.java2d.dpiaware=false”
´´´
mit dem Parameter -Dloc= kann gesteuert werden, welche Sprache vorgeschlagen wird. Bitte beachte: sollte die hier eingetragene Sprache in deinem Kieselstein ERP nicht aktiviert sein, so wird die nächstliegende Sprache verwendet.
Für die aktuell unterstützten Sprachen müssen folgende Einträge gemacht werden. Welche Einträge in aktiviert sind, findest du in der lp_locale.
| locale | Sprache |
|---|---|
| deAT | Deutsch mit österreichischer Sprachausprägung |
| deCH | Deutsch mit schweizer Sprachausprägung |
| deDE | Deutsch mit deutscher Sprachausprägung |
| enGB | Britisches Englisch (nicht vollständig übersetzt) |
| enUS | Amerikanisches Englisch |
| itIT | Italienisch |
| plPL | Polnisch |
| sl | Slowenisch. Bitte beachte dass die Definition des Locales mit sl_< >< > mit zwei nachfolgenden Spaces erfolgen muss. Ist eigentlich Englisch, aber um die Zahlen wie in Europa üblich darzustellen als Slowenisch definiert |
Weitere Details siehe
Installation eines Kieselstein ERP Clients unter Debian
Installation Client zu Kieselstein ERP Server unter Ubuntu
Installation Client zu Kieselstein ERP Server unter Windows(r)
Installation Client zu Kieselstein ERP Server unter macOS